For this workflow you will require:
This project consists of 3 main parts: A. Receiving a live 360° video from the Insta360 to OBS B. Receiving Ambisonics audio from the ZM-1microphone to OBS. C. Configuring Facebook for live stream of 360° video with Ambisonics audio A. Receiving a live 360° video from the Insta360 to OBS 1. Turn On the Insta360 camera and connect your computer Wi-Fi to the corresponding Insta360 Wi-Fi network. 2. Simultaneously, connect your computer to your local ethernet using an ethernet cable. On your network preferences you should be connected with Ethernet and Wi-Fi. On step number 4 you will need the IP address for the Insta360 Wi-Fi referred on your network preferences. 3. On your MacOS, open the application Local RTMP server (https://github.com/sallar/mac-local-rtmp-server). This simple application will be used to receive a live stream from the Insta360 camera. It also provides you the local host address for OBS.
Start streaming from the Insta360. The Local RTMP server application icon should now turn red as an indication of receiving the stream. 5. Open OBS and setup your project:
6. To receive the video stream from the Insta360 to OBS:
After adding the source, you should be receiving a 360° video from the Insta360 into OBS. B Receiving Ambisonics audio from the ZM-1microphone to OBS. 7. Connect your ZM-1 microphone to your computer. Open ZYLIA Streaming application.
8. In OBS, add source select ZYLIA Streaming application. You are now receiving 1st Order Ambisonics audio (4 channels) and a 360° video into OBS. C Setup Facebook for livestreaming On the Settings – Stream, enable “Broadcast this as a spherical video” and also “This broadcast has Audio 360 (ambix4)”. 10. In OBS press “Start Streaming”. You are now live!
4 Comments
New ZYLIA Streaming Application allows you to set up binaural and Ambisonics audio streaming on your Mac computer with no need off using Digital Audio Workstation. It’s FREE for all current ZYLIA Ambisonics Converter owners. So available for users of the ZYLIA PRO Ambisonics and ZYLIA PRO Have it all! sets.
How can you use 3D audio streaming?
To set up binaural and Ambisonics audio streaming you will need the following prerequisites:
Learn everything about ZYLIA Streaming Application with the following video presentation: In the video we cover:
We are happy to announce the very first release of ZYLIA Streaming Application v1.0 for macOS. This is our new solution for quick and easy setting-up live streaming of your music performance in the Ambisonics format. The core of this application is ZYLIA Ambisonics Converter that converts the ZM-1 multi-channel recordings into Higher Order Ambisonics (HOA). With this tool, you can stream your audio content directly in HOA format (1st, 2nd, and 3rd order) or Binaural format by using an additional binauralization plugin. It can be easily configured with streaming software like OBS (Open Broadcaster Software) that allows combining your audio stream with a video stream and transmitting directly to most of the well-known multimedia platforms (e.g. YouTube, Facebook, Twitch, etc.). Also in addition to this application, we provide the beta OBS Plugin which is able to get direct output from ZYLIA Streaming Application, without using any virtual sound card. ZYLIA Streaming Application will be available as an addition to all packages that contain the ZYLIA Ambisonics Converter plugin, eg. the ZYLIA PRO Ambisonics package. Main features:
#zylia #streaming #3Daudio #Ambisonics #binaural #live #music
by Pedro Firmino In continuation to our previous blog post “How to stream 3D audio in Binaural format with ZYLIA ZM-1 and ZYLIA Ambisonics Converter plugin” ... Here is how you are able to accomplish the same effect in a Windows system using a DAW with ReaStream and ZYLIA Ambisonics converter plugin. What you require: - ZYLIA ZM-1 microphone array - ZYLIA Ambisonics Converter plugin - BinauralDecoder plugin by IEM ( https://plugins.iem.at/ ) - ReaStream plugin (https://www.reaper.fm/reaplugs/ ) - DAW of your choice. - OBS (as a streaming application) Step 1: Receive input of the ZM1 into your DAW As the first step we need to receive the input from the 19 channels of the ZM-1 to a track in the DAW, therefore connect the ZM-1 microphone, open your DAW and select the ZM-1 as your Audio device. Afterwards, create a track, change the number of channels from 2 to 20 and add the ZM-1 as a 20 channel input source. By arming the track to record, you should now be receiving the 19 multichannel signal from the ZM-1 into your DAW. Step 2: Achieving Binaural sound using ZYLIA Ambisonics Converter plugin and IEM Binaural Decoder On the FX chain of the ZM-1 input track you will have to add the following plugins in this specific order:
On the BinauralDecoder, you may choose to add some headphone equalization if you believe it’s necessary for the streamed audio. For last, in the ReaStream plugin, remember to have your track armed and enable live monitoring. To send the output for your streaming application, enable “send audio/MIDI” in the ReaStream plugin and select “local broadcast” from the dropdown list. Step 3: Receive the signal in OBS On the right side of OBS, open the Settings and click the Audio settings. In the Desktop Audio choose your output device. In this case Speakers. Confirm with OK. With the Desktop Audio added, click on the cog Icon and select Filters. In the + Icon add a new VST 2x Plug-in: Choose ReaJs (it is included in the ReaPlugs vst pack). Click the Open plugin interface, click Load – Utility – Volume. Set the volume to the lowest. On the Filters window, also add ReaStream-standalone plugin. Open the Plug-in Interface and select to receive. Make sure the identifier is the same as in the Reaper session.
You will now be using the ZM-1 as an input audio device and are ready to start streaming! By Marek Kabacinski, Grzegorz Skowron, Pedro Firmino, Tomasz Ciotucha & Anna Czerwoniec All concerts and gigs are canceled, and you are sitting at home and wondering what to do with your free time, how to show your creative work to the world, stream your concert from your apartment, or just play guitar for others? We have a solution for you! Take the ZYLIA microphone, connect it to your laptop and start streaming your home concert or solo session to the world. #stayhome #stayathome #homerecording #stream #music #concert #twitch #zylia #streaming #facebook #youtube #ambisonics #FOA #OBS #reastream #audio #microphone #video These days we have in our hands all tools needed to broadcast events to the entire world. Live streaming lets you connect with your fans during your concerts, backstage Q&As, or press conferences. Thanks to apps like YouTube, Facebook Live, Twitch you can stream events and show what’s happening anywhere and everywhere in real time. If you want to share an event giving your fans the feeling of being next to you, you need both – video and audio in high quality. While the video quality on our smart phones is surprisingly good, the built-in microphones are still not good enough to stream all the details of your music. We have several instructions for you:
Equipment, use best live streaming microphonesIf you want to spread your performance all over the world, it is very important to invest in good quality microphones. If you can afford the cost of a microphone, it's well worth it. The quality of audio really matters. If people can't hear what you're playing, they will simply quit your channel after seconds. When you record with standard microphones you must remember that each instrument needs to be equipped with one microphone. Is is also recommended to have one microphone for ambient recording – allowing your fans to hear your conversations between pieces.
It looks like you will need a lot of mics, cables and equipment, and perhaps even a sound operator? Don’t worry. Instead of all this stuff for audio recording, you can simply use ZYLIA MUSIC. ZYLIA ZM-1 is a spherical microphone array designed for multi-track audio recording. It captures all sound sources that are present in the audio scene. You can put ZYLIA in the middle of the band, record everyone and everything with one mic connected to your laptop with a USB cable and stream it to the world. by Tomek Ciotucha All concerts and gigs are canceled, and you are sitting at home and wondering what to do with your free time, how to show your creative work to the world, stream your concert from your apartment, or just play guitar for others? We have a solution for you! Take the ZYLIA microphone, connect it to your laptop and start streaming your home concert or solo session to the world. #stayhome #stayathome #homerecording #stream #music #concert #twitch #ambisonics #FOA #streaming #facebook #youtube
To download the software use the link below: https://jackaudio.org/downloads/ And choose to download JACK2 binaries: After restarting your computer when the installation is finished, open the app JackPilot. The “Preferences” window should show up when you open the app for the first time. If not, open it by clicking on the JackPilot/Preferences in the upper right corner. In the Preferences window choose leave the “Built-in Microphone” and “Built-in Output” in the devices settings. Set the Sample Rate to 48000 and set the number of Virtual Input and Output channels to 4. Click Save. Now go to OBS and specify the amount of input channels to 4 and select the JackRouter as an input device (Mic/Auxillary Audio). Click OK to save the settings. You might have to restart the OBS. Then, open the Reaper project called “ZM-1 FOA Streaming via JackPilot.RPP”. If you haven’t connected your ZYLIA microphone array already, do it now. Go to preferences and select ZYLIA as an Input Device and JackRouter as an Output Device. You have to tick the box marked in the image below to allow use of different input and output devices. In the Connections Manager window click on the two triangles highlighted in the image below. The Send Ports/REAPER list shows the output channels from Reaper, and the Receive Ports/obs list shows the input channels in OBS. There should be 4 channels per each list. Remember, that first you have to choose JackRouter as an Input Device in OBS and as an Output Device in Reaper for the channels show up in the JackPilot’s Connections Manager window. Now do the same with the rest of the channels: Out1 -> in1 Out2 -> in2 Out3 -> in3 Out4 -> in4 Now everything is set up and you should be able to stream first order ambisonics captured with your Zylia! You can use this project as an input - DOWNLOAD
by Marek Kabacinski All concerts and gigs are canceled, and you are sitting at home and wondering what to do with your free time, how to show your creative work to the world, stream your concert from your apartment, or just play guitar for others? We have a solution for you! Take the ZYLIA microphone, connect it to your laptop and start streaming your home concert or solo session to the world. #stayhome #stayathome #homerecording #stream #music #concert #twitch #zylia #facebook #youtube #streaming
First of all, plug ZYLIA ZM-1 mic to your laptop with Windows operating system 1. Download Voicemeeter program from this website: https://www.vb-audio.com/Voicemeeter/index.htm 2. Install the program (you will have to restart your computer after that) 3. Open Voicemeeter 4. Choose ZYLIA ZM-1 as A1 Hardware out: 5. Click on Menu and choose System Settings/Options… 6. Setup the settings as shown on the screenshot below (you have to click on the field to choose a channel number): 7. On first hardware input choose routing to B: 8. Now the signal from ZM-1 will be routed to VoiceMeeter Output device: 9. Launch OBS Studio and click on settings: 10. Go to Audio settings and choose Voicemeeter device as a Mic/Auxiliary Audio: 11. Now you should be able to see Mic/Aux device in Audio Mixer: 12. You are now ready to start stream :)
by Grzegorz Skowron All concerts and gigs are canceled, and you are sitting at home and wondering what to do with your free time, how to show your creative work to the world, stream your concert from your apartment, or just play guitar for others? We have a solution for you! Take the ZYLIA microphone, connect it to your laptop and start streaming your home concert or solo session to the world. #stayhome #stayathome #homerecording #stream #music #concert #twitch #facebook #youtube #OBS #streaming #audio Once you have set up your audio input, you are ready to connect OBS with your Twitch account (Don't have an account? Sign up on Twitch.tv) This part is fairly easy thanks to the configuration wizard. by Marek Kabacinski All concerts and gigs are canceled, and you are sitting at home and wondering what to do with your free time, how to show your creative work to the world, stream your concert from your apartment, or just play guitar for others? We have a solution for you! Take the ZYLIA microphone, connect it to your laptop and start streaming your home concert or solo session to the world. #stayhome #stayathome #homerecording #stream #music #concert #360camera #Ambisonics #facebook #streaming 3. Click on Broadcast this as a spherical video and choose an option for you 360 camera
4. Click on This broadcast has Audio 360. 5. Start Stream by OBS using stream key. by Tomek Ciotucha All concerts and gigs are canceled, and you are sitting at home and wondering what to do with your free time, how to show your creative work to the world, stream your concert from your apartment, or just play guitar for others? We have a solution for you! Take the ZYLIA microphone, connect it to your laptop and start streaming your home concert or solo session to the world. #stayhome #stayathome #homerecording #stream #music #concert #twitch #zylia #youtube #facebook #streaming #jackpilot #loopback Here is a step-by-step instruction on how to stream 2-channel audio on Mac:
The “Preferences” window should show up when you open the app for the first time. If not, open it by clicking on the JackPilot/Preferences in the upper right corner. In the Preferences window choose Zylia microphone array as an Input Device. Then set the Sample Rate to 48000 and leave everything else untouched. Click save. “Connections Manager” window should appear. In the Connections Manager window click on the two triangles highlighted in the image below. The Send Ports/System list shows the input channels from Zylia, and the Receive Ports/obs is the receiving broadcasting software, in this case OBS. If you are using a different software, it should appear on the Receive Ports list. Remember, that first you have to choose JackRouter as an Input Device in your broadcasting software for it to show up in the Receive Ports list in JackPilot. Then, click on the “capture_5” item on the “Send Ports” list. With the “capture_5” item selected, double click on the “in1” item on the “Receive Ports” list. It should change the colour to red. This means, that channel 5 from Zylia is routed to input 1 in OBS. Now do the same with “capture_8” and “in2”, to connect channel 8 with the input 2.
In the free trial, audio degrades after 20 minutes. To download the software use the link below: https://rogueamoeba.com/loopback/ After installation and opening Loopback on your computer, this screen should show up: First, select the “Pass-Thru” in the “Sources” section and delete it by clicking on the button at the bottom of the window or by pressing cmd + backspace. Make sure that you have plugged in your ZYLIA microphone array before next step. The inputs from the ZYLIA microphone array should appear in the “Sources” section. First, you have to delete the current connections, by clicking on the “cables” (highlighted by the red circle in the image below) and then pressing the delete button on the bottom of the screen or by pressing cmd + backspace. Then connect the 5th and 8th channel in the “Sources” section to the “Channel 1 (L)” and “Channel 2 (R)” respectively in the “Output Channels” section. Now, that all the routing settings are prepared, you can change the name of the virtual device, so it will be easy to find in your broadcasting software.
|
Categories
All
Archives
August 2023
|
|
© Zylia Sp. z o.o., copyright 2018. ALL RIGHTS RESERVED.
|
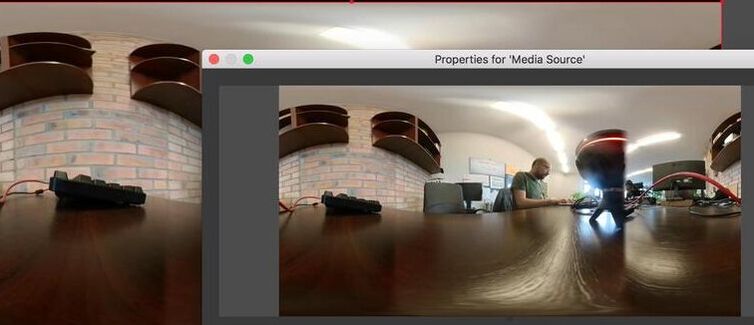

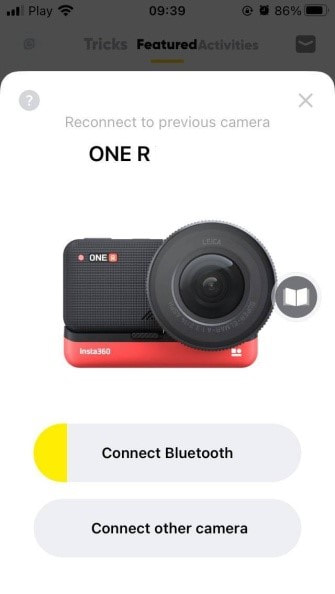
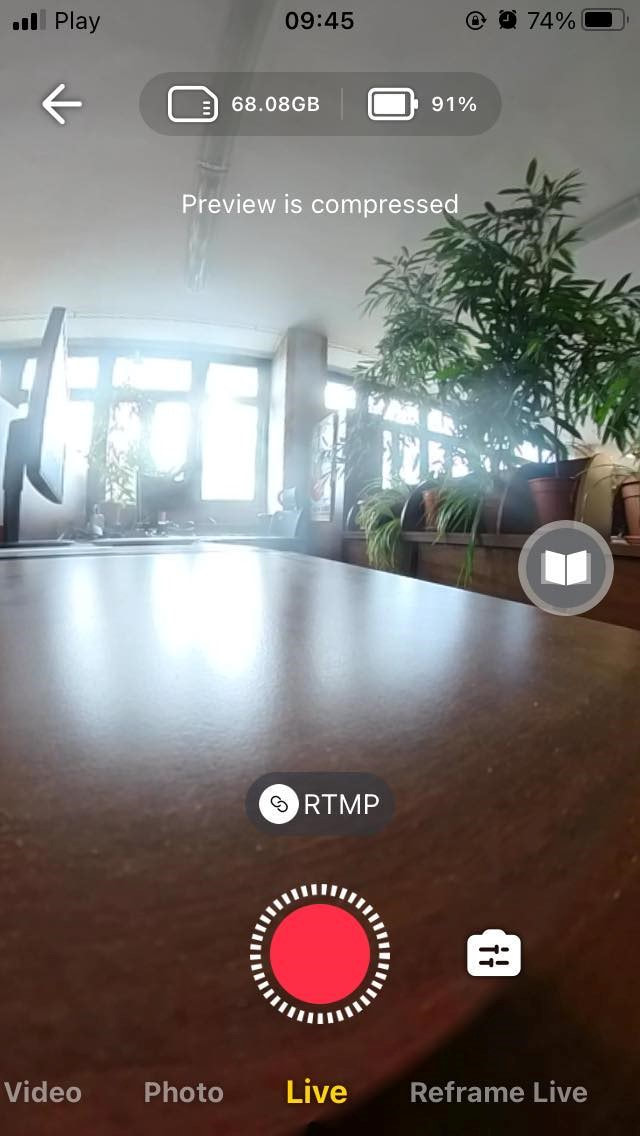
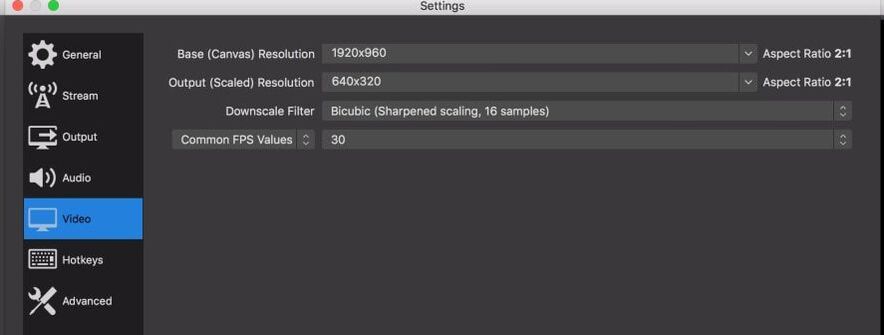

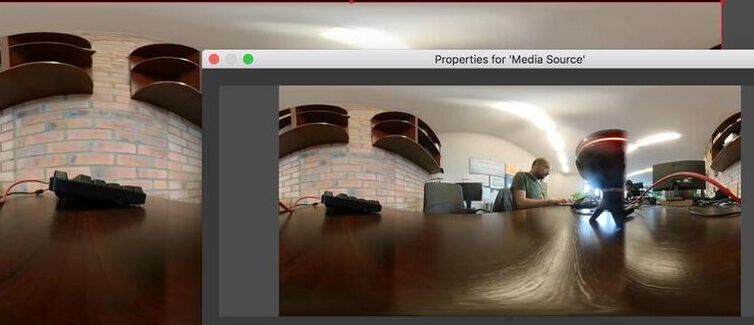
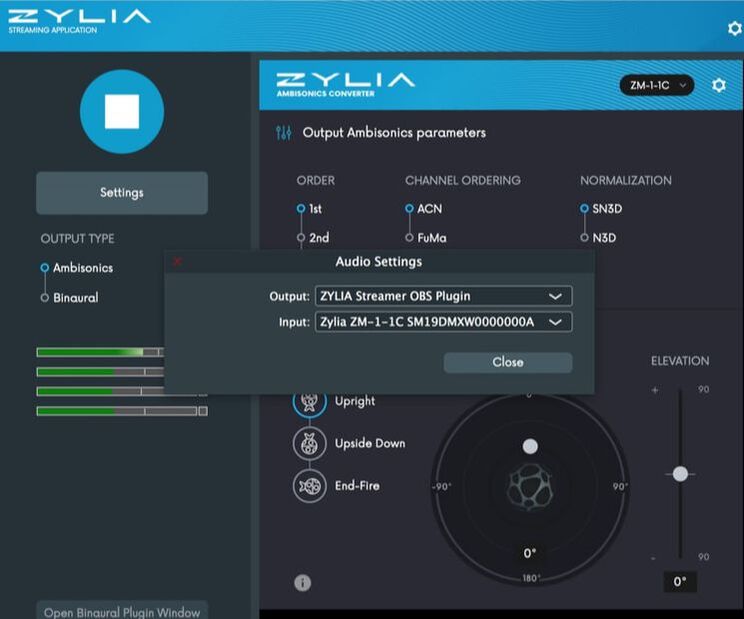
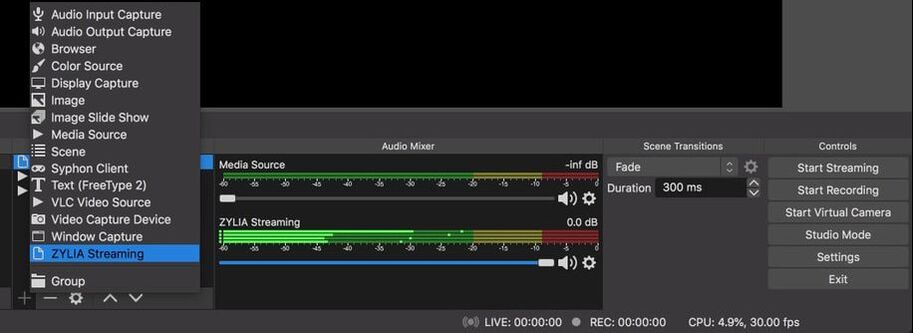
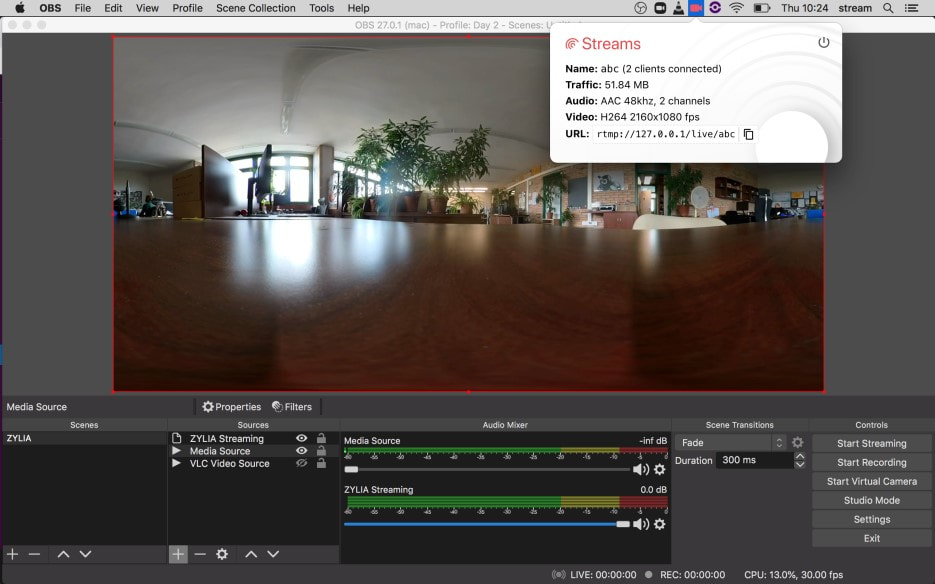
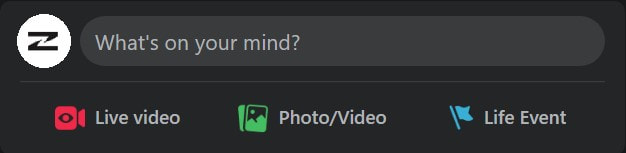
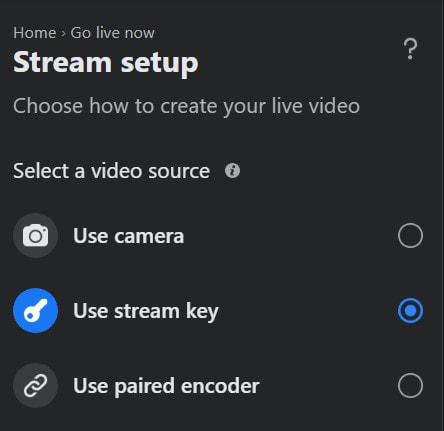
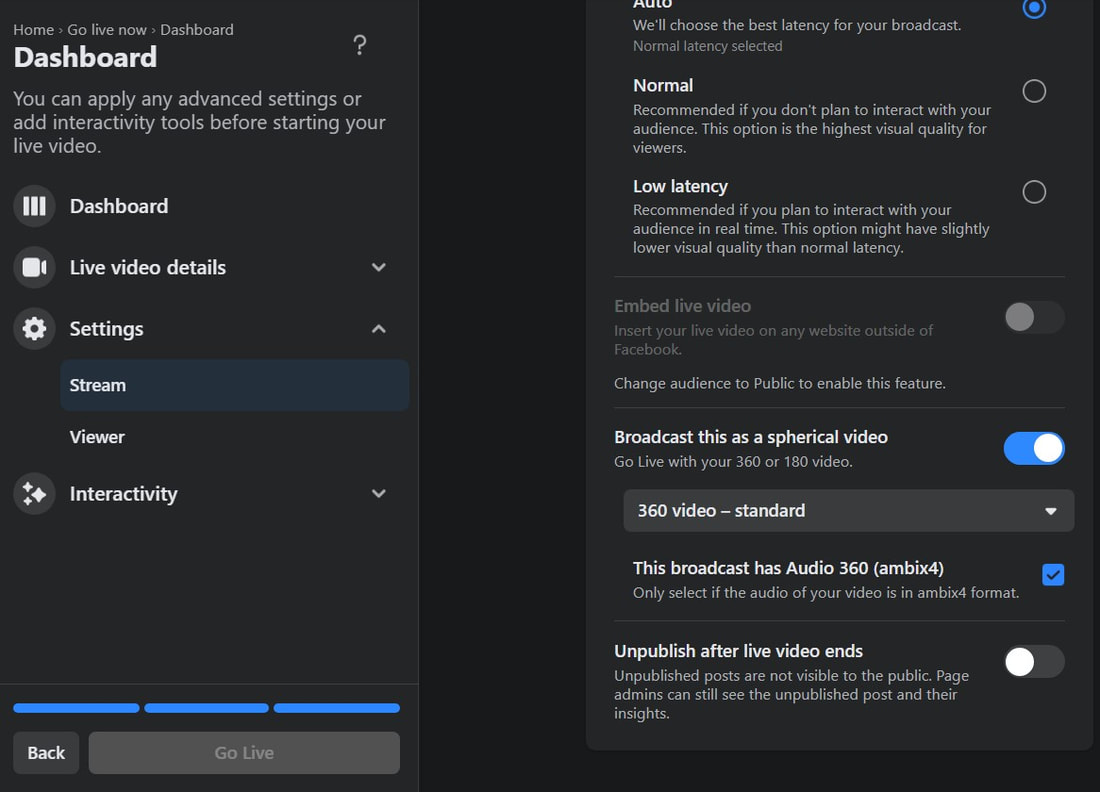
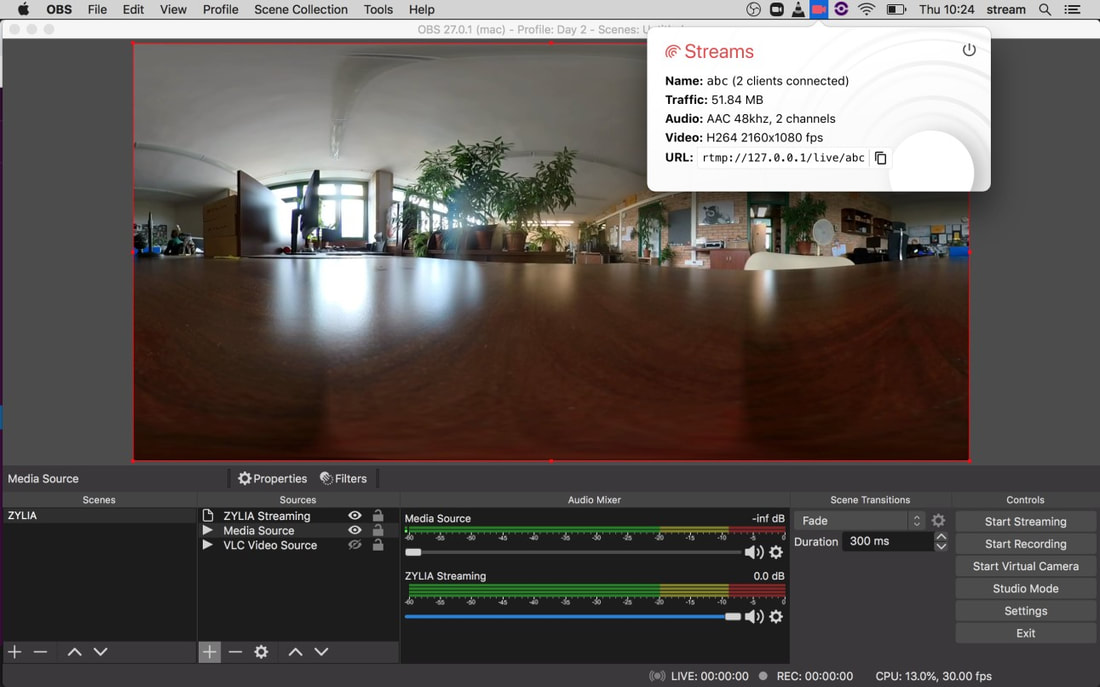
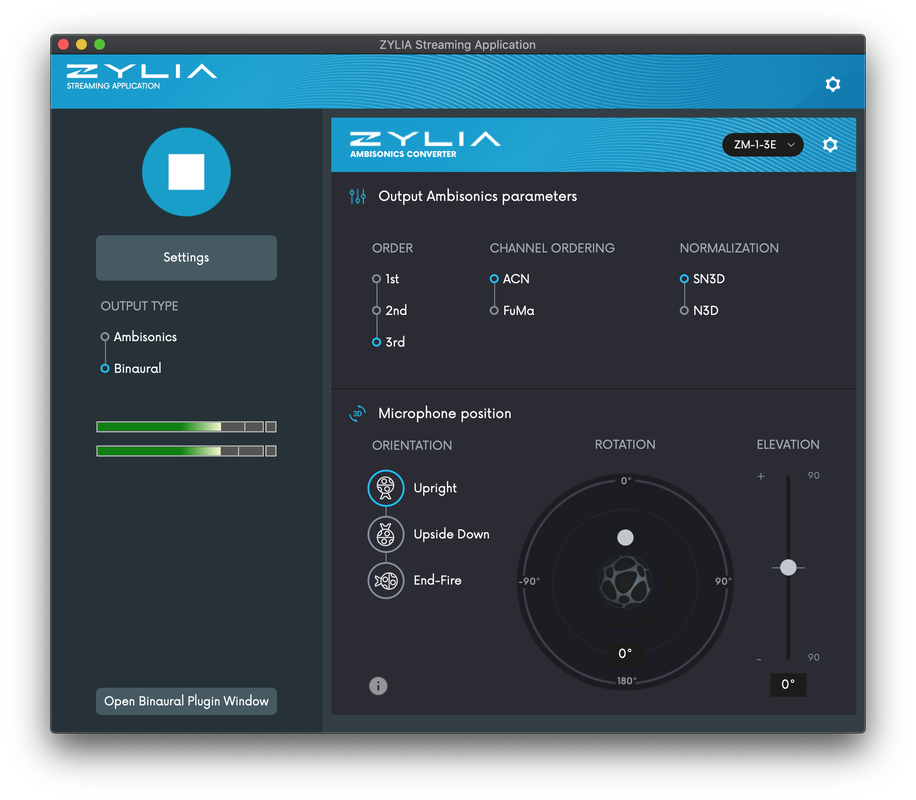
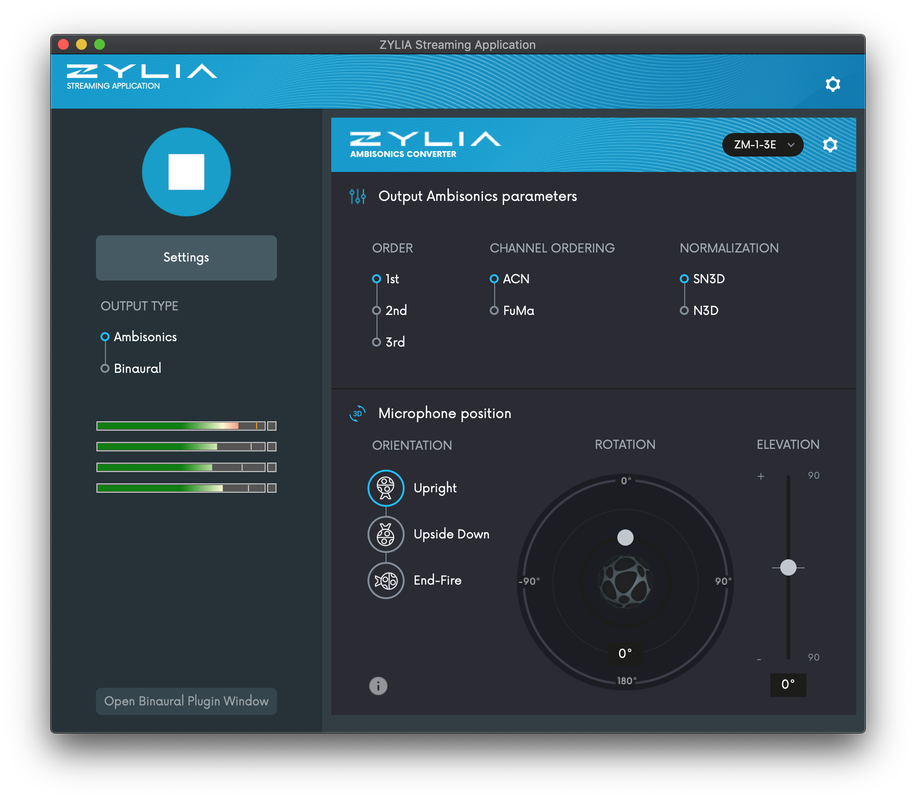
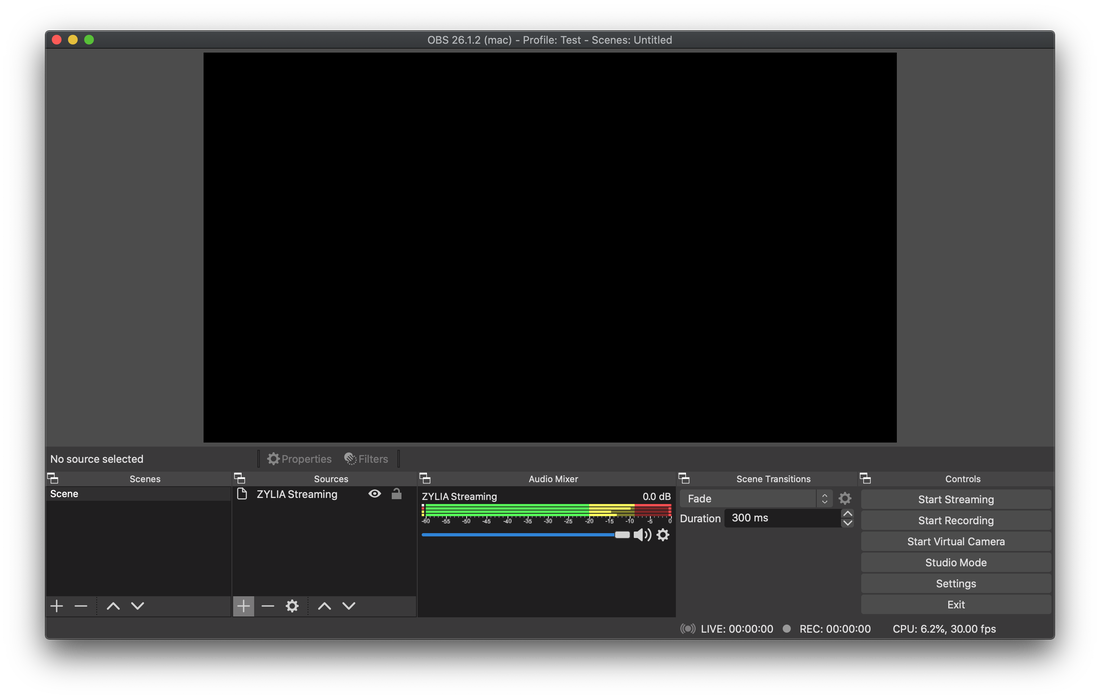
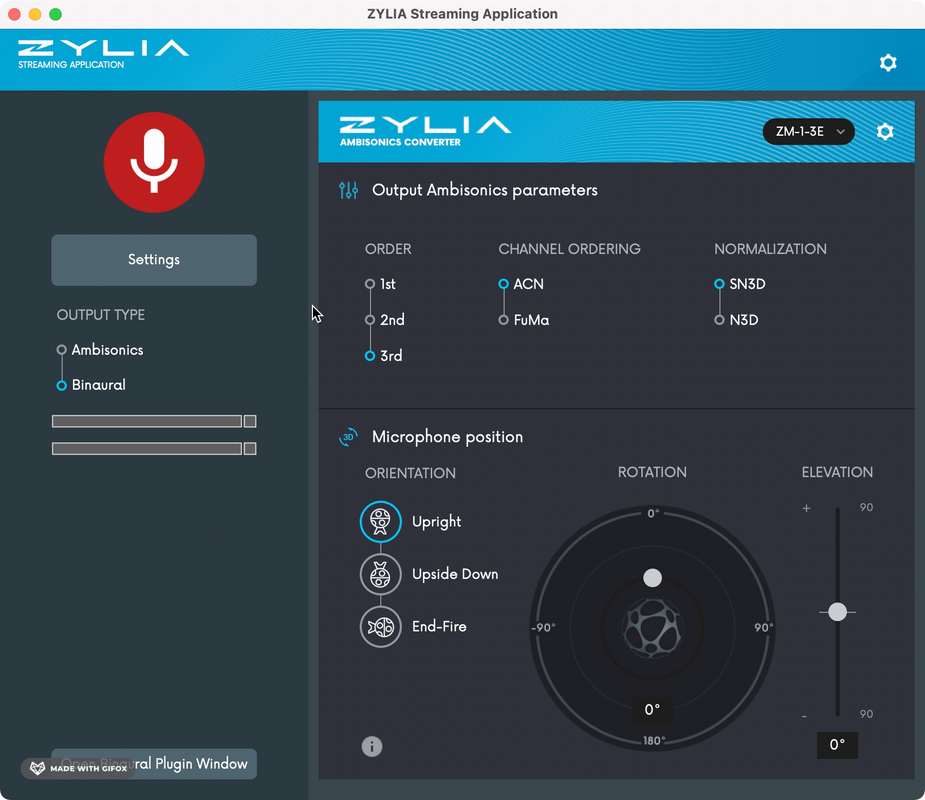
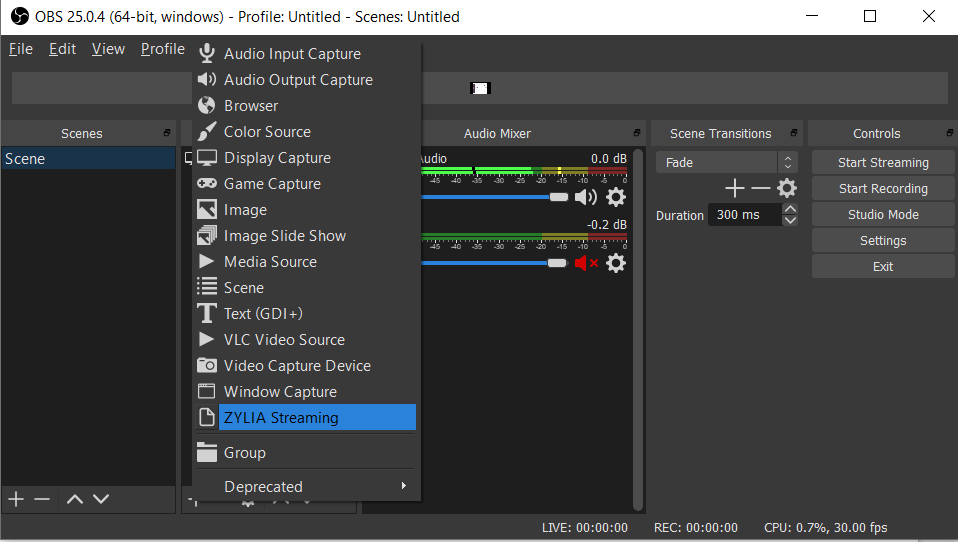
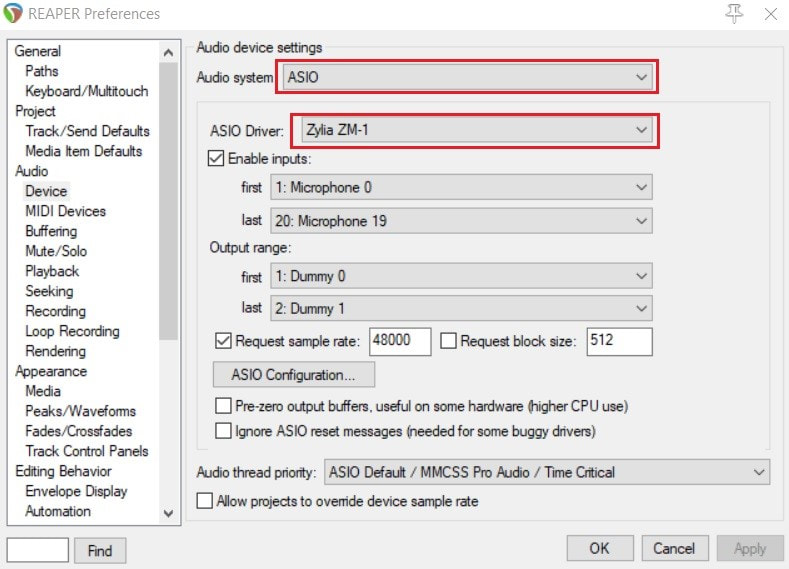
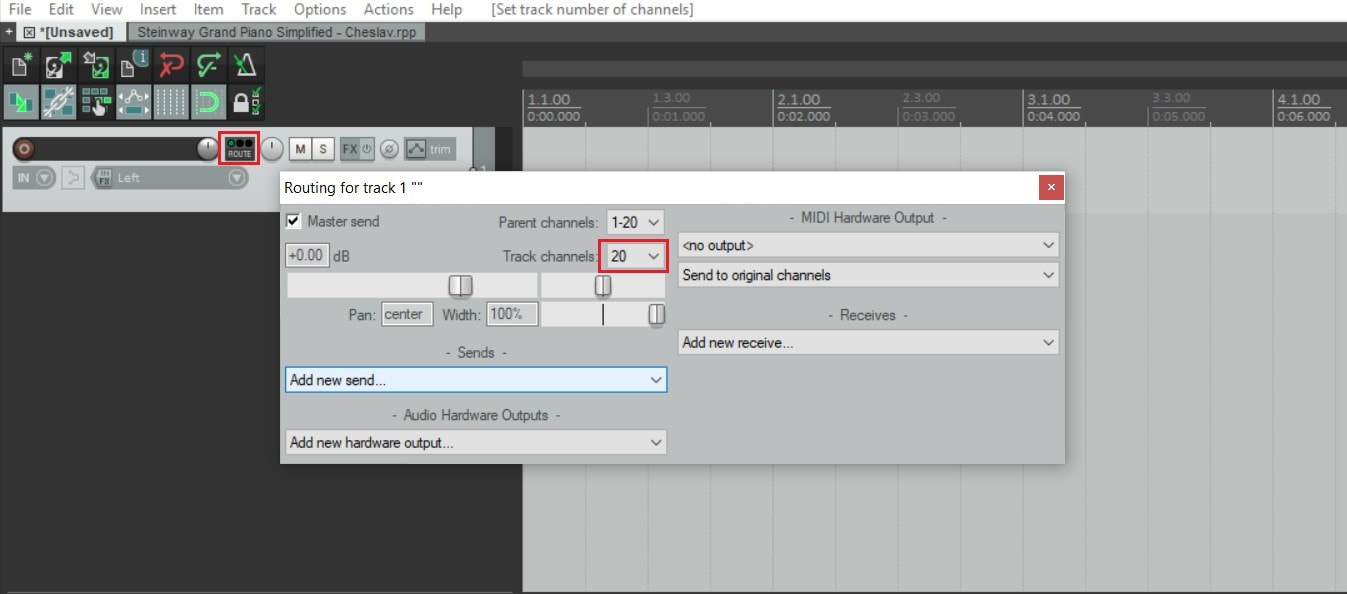

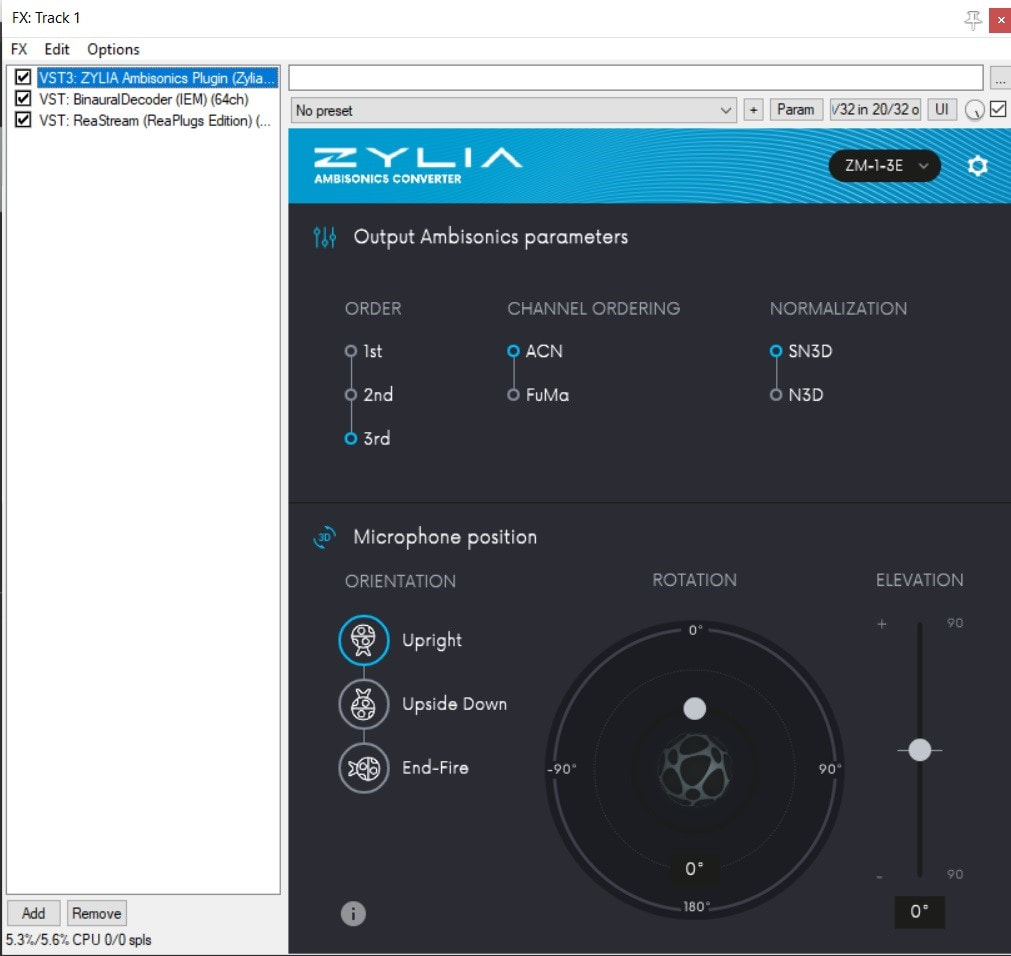
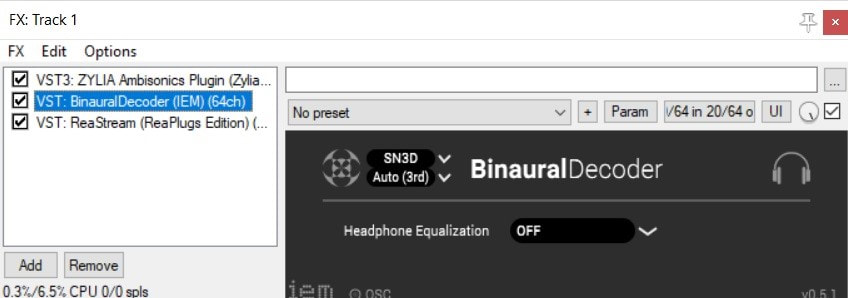
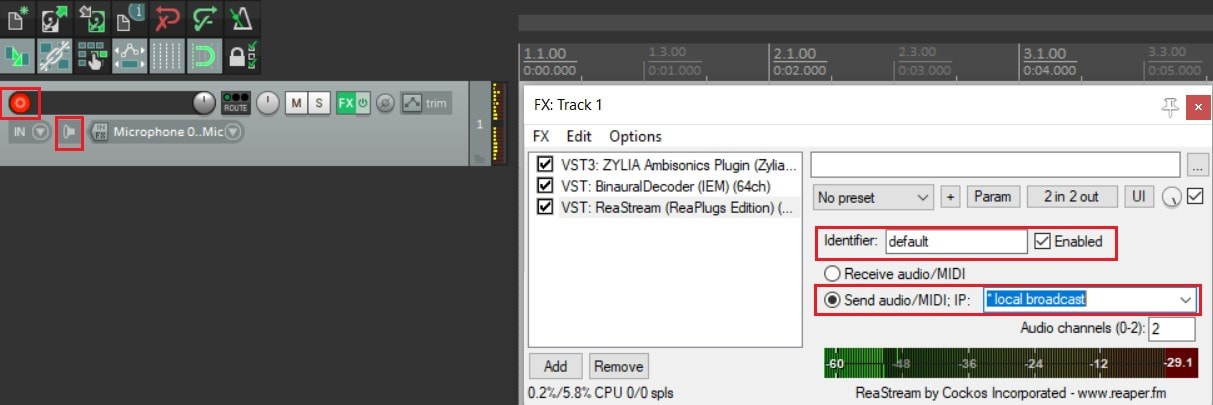

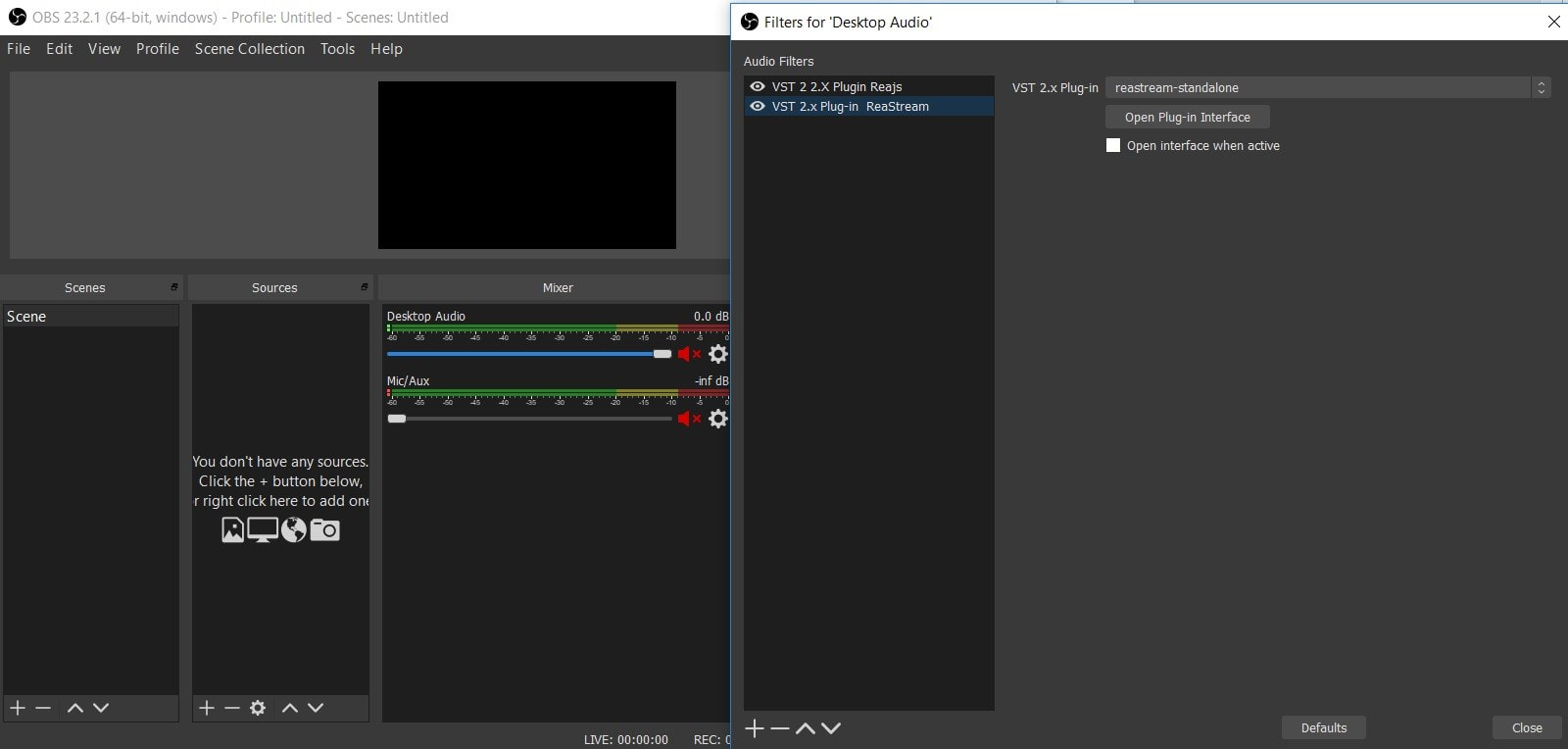


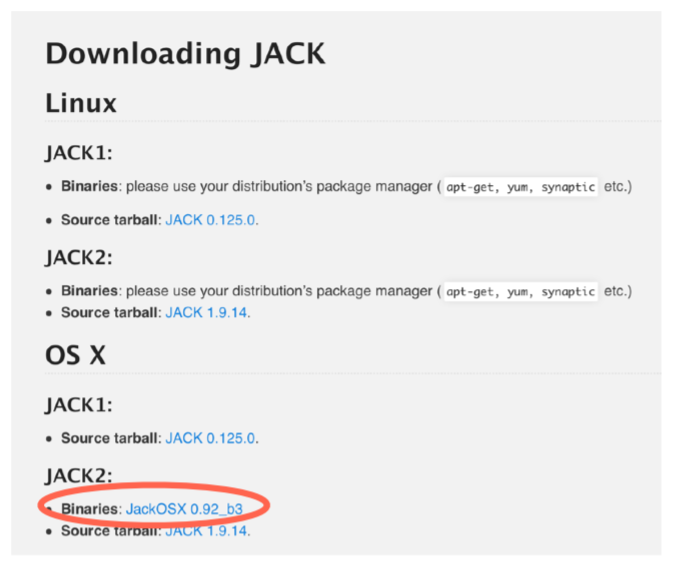
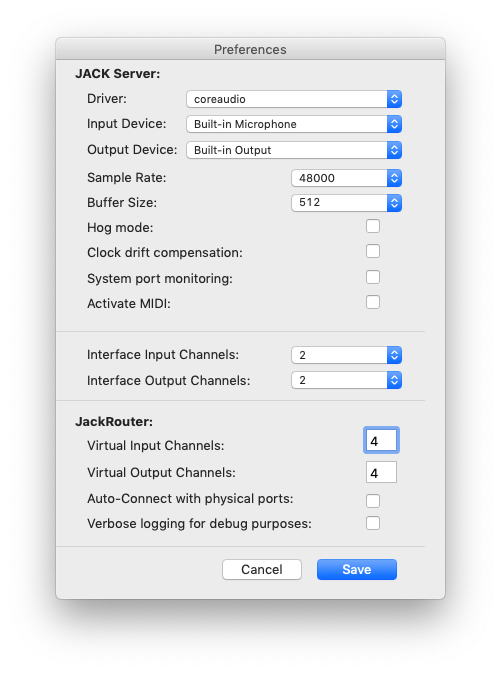

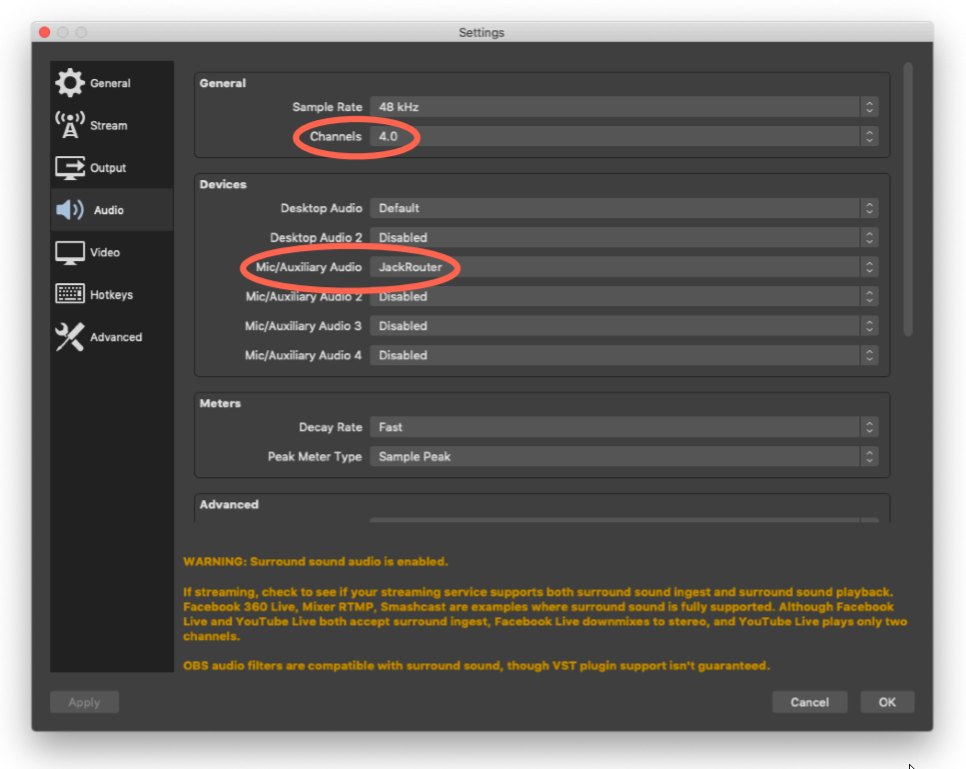
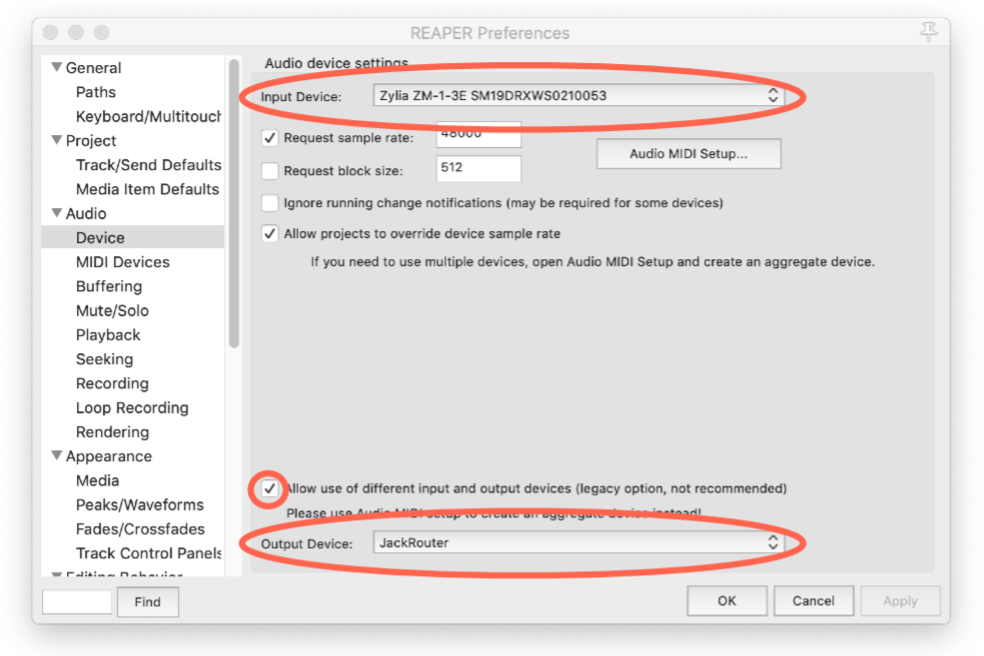
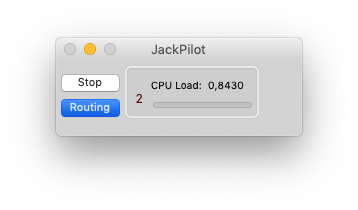
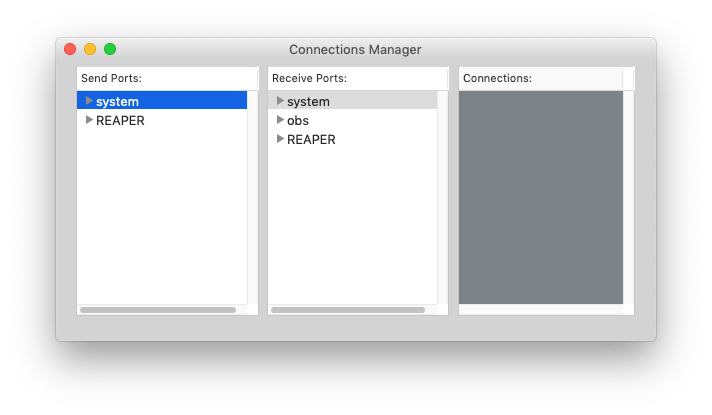
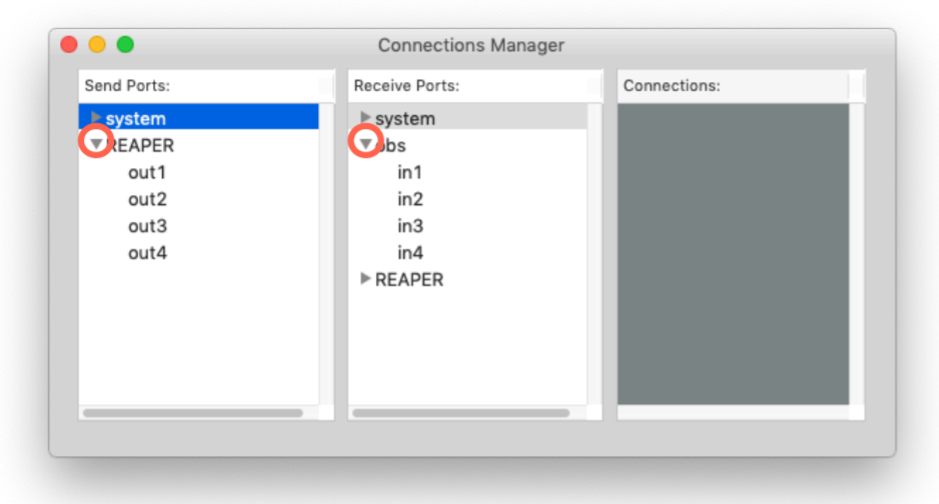
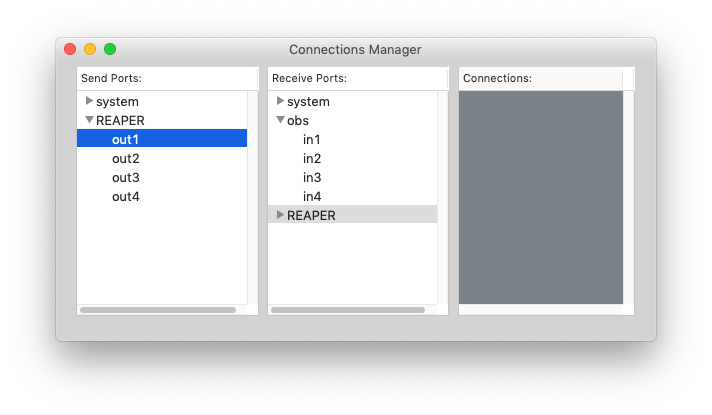
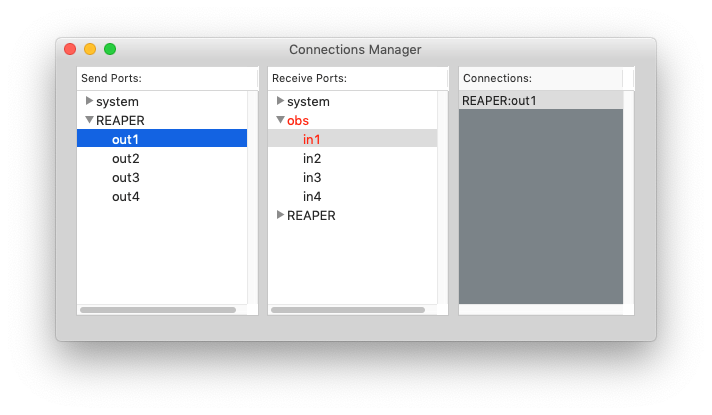
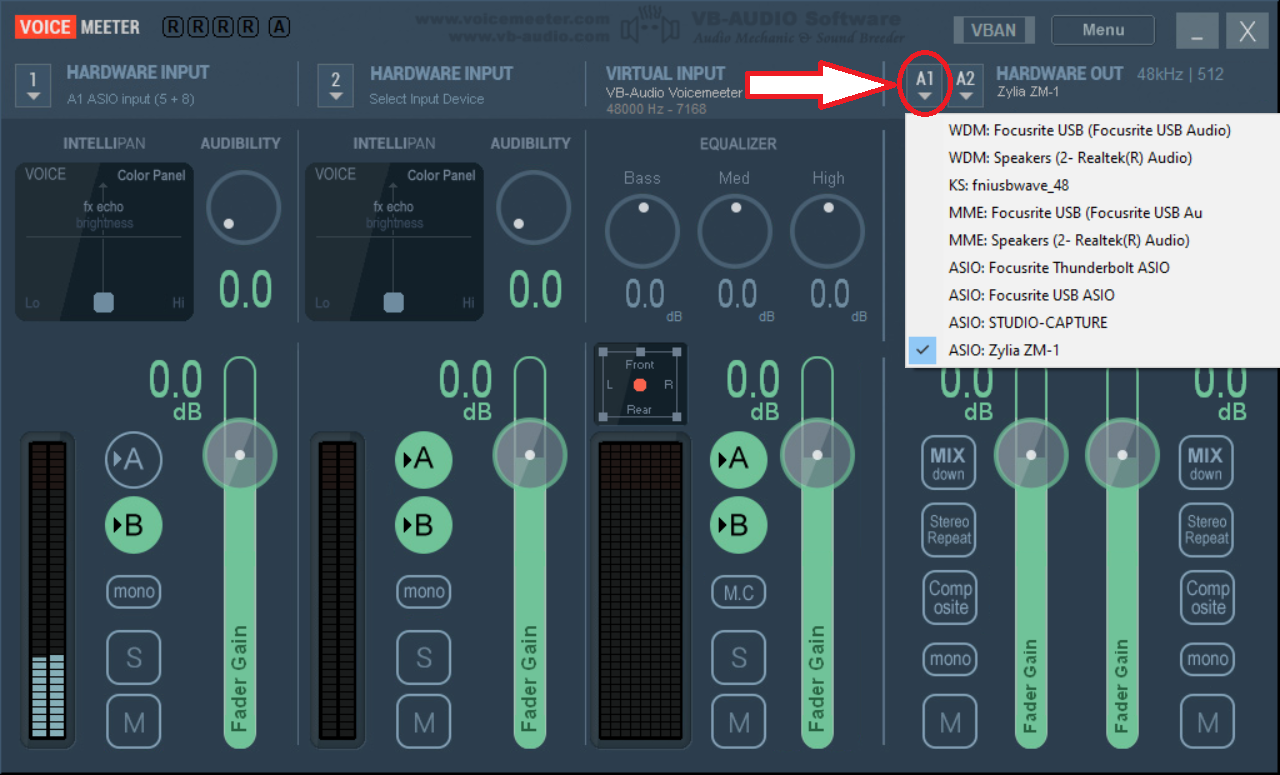
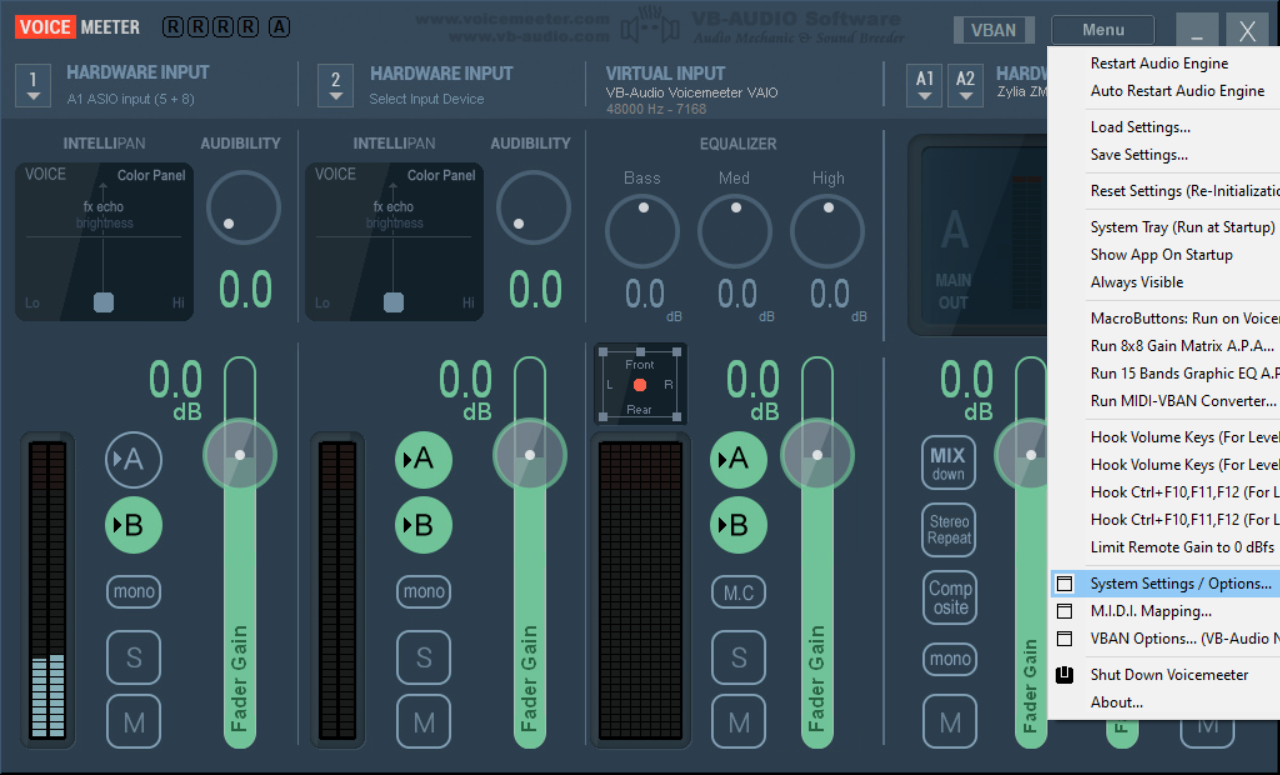
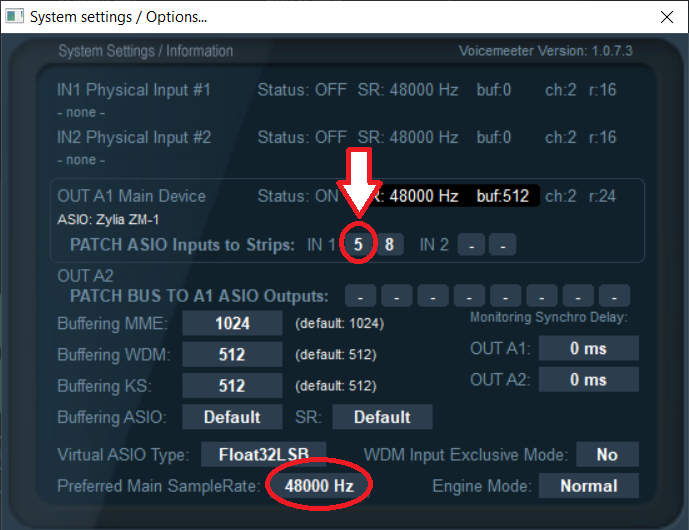
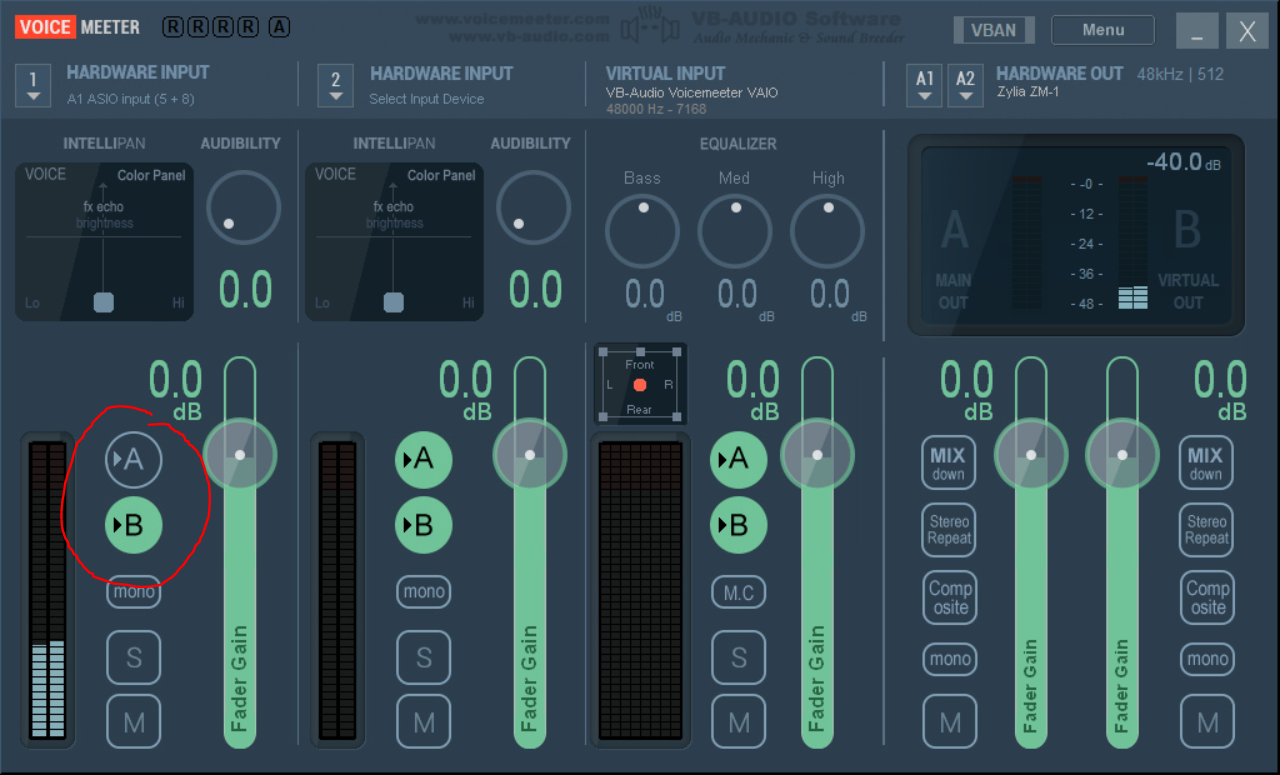
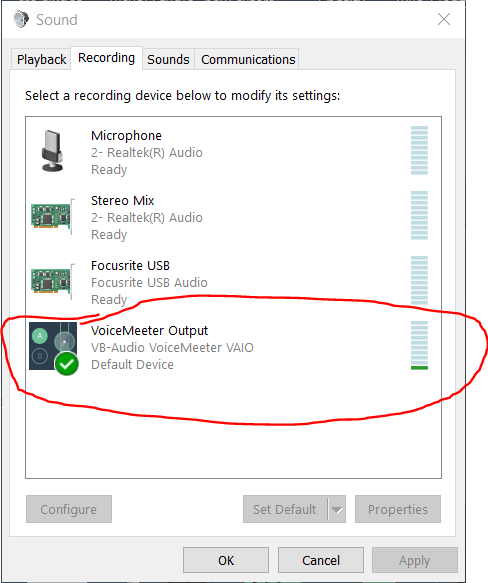
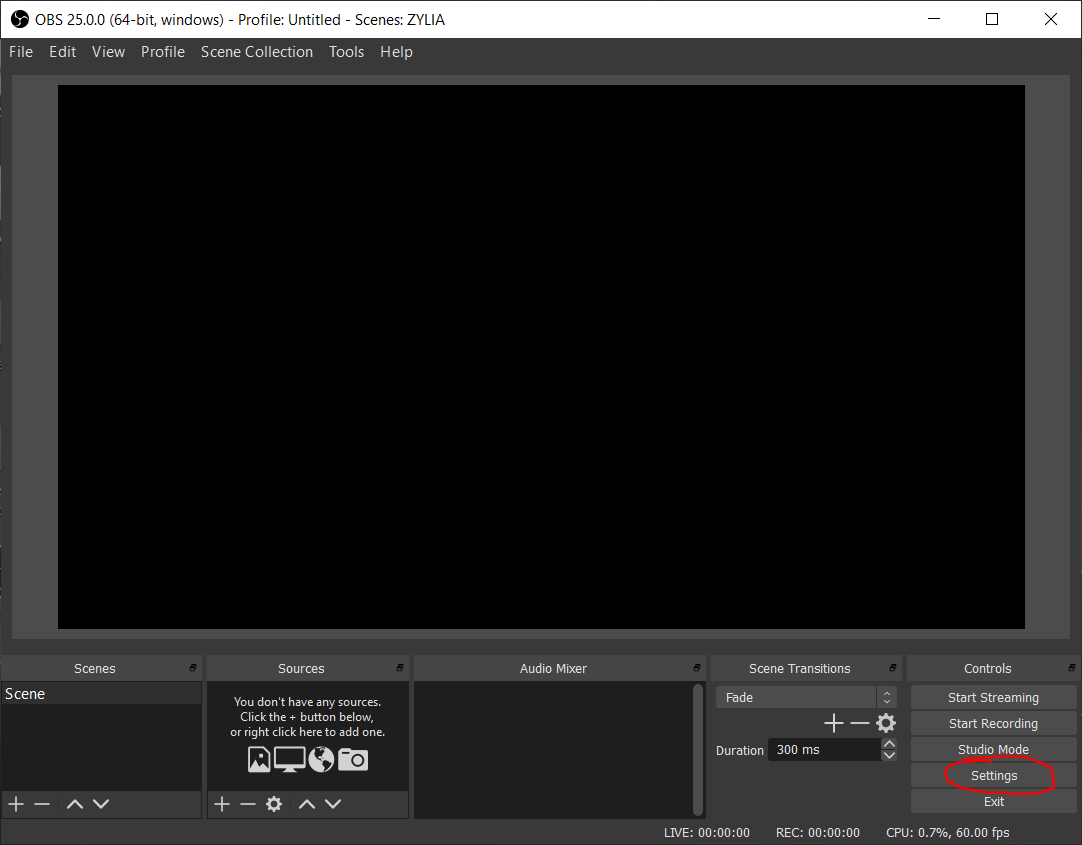

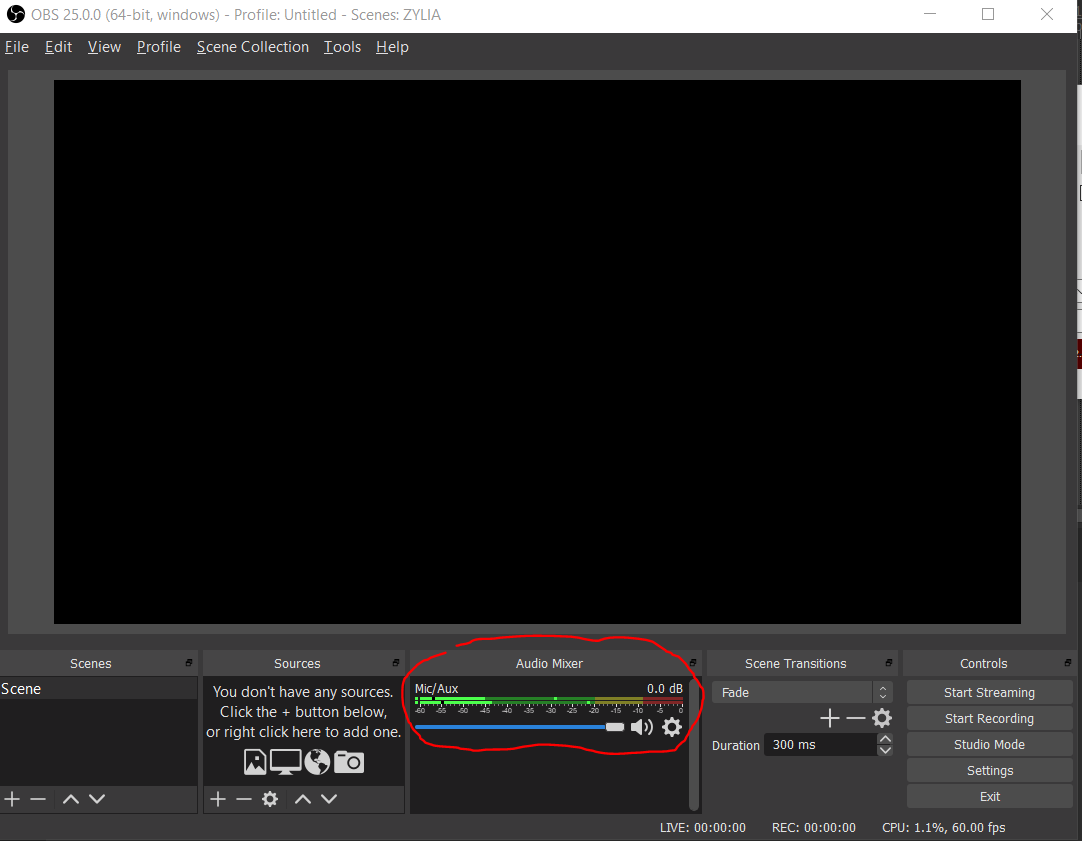

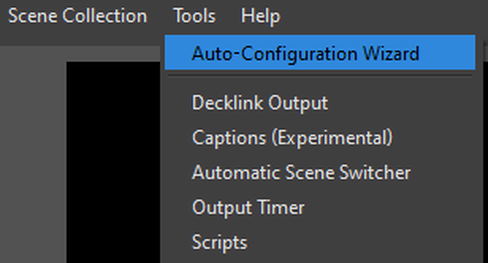
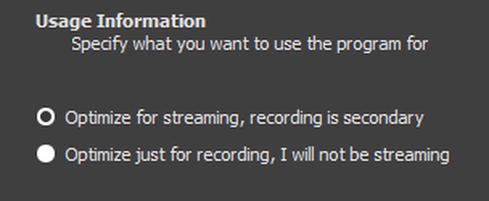
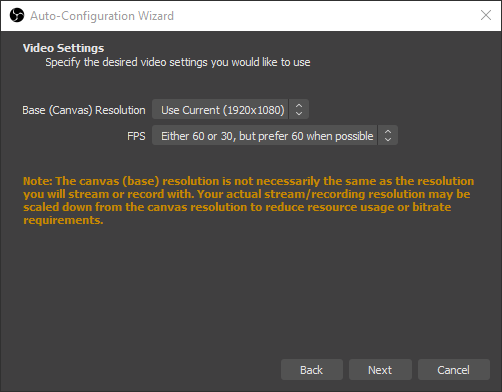
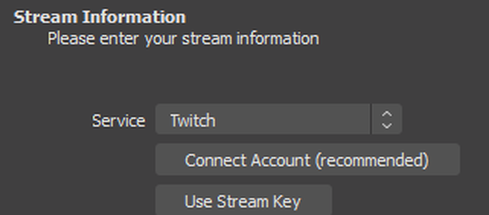
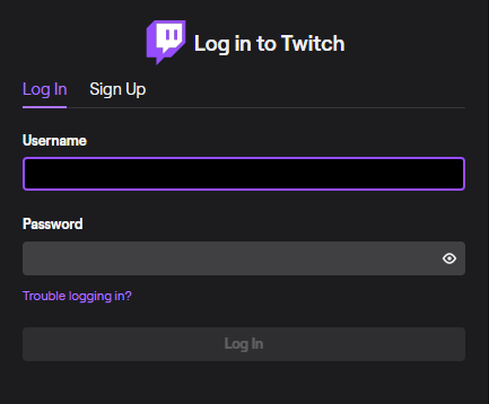
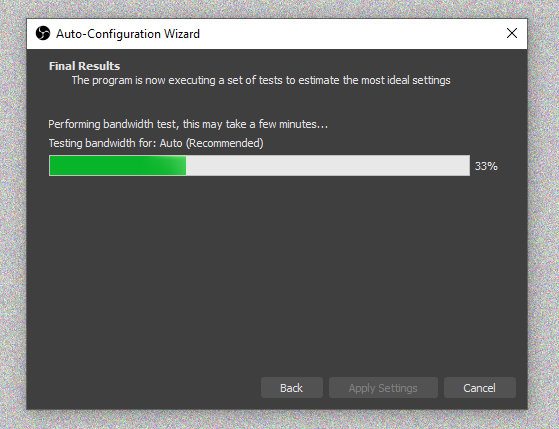
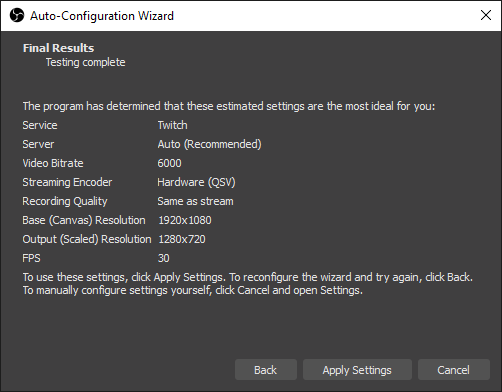
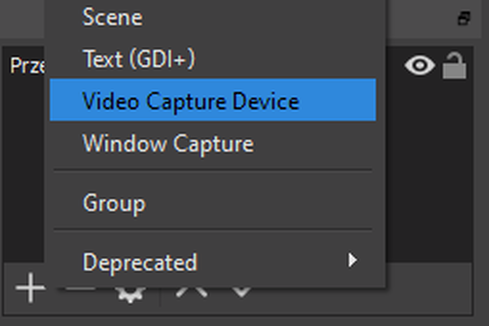

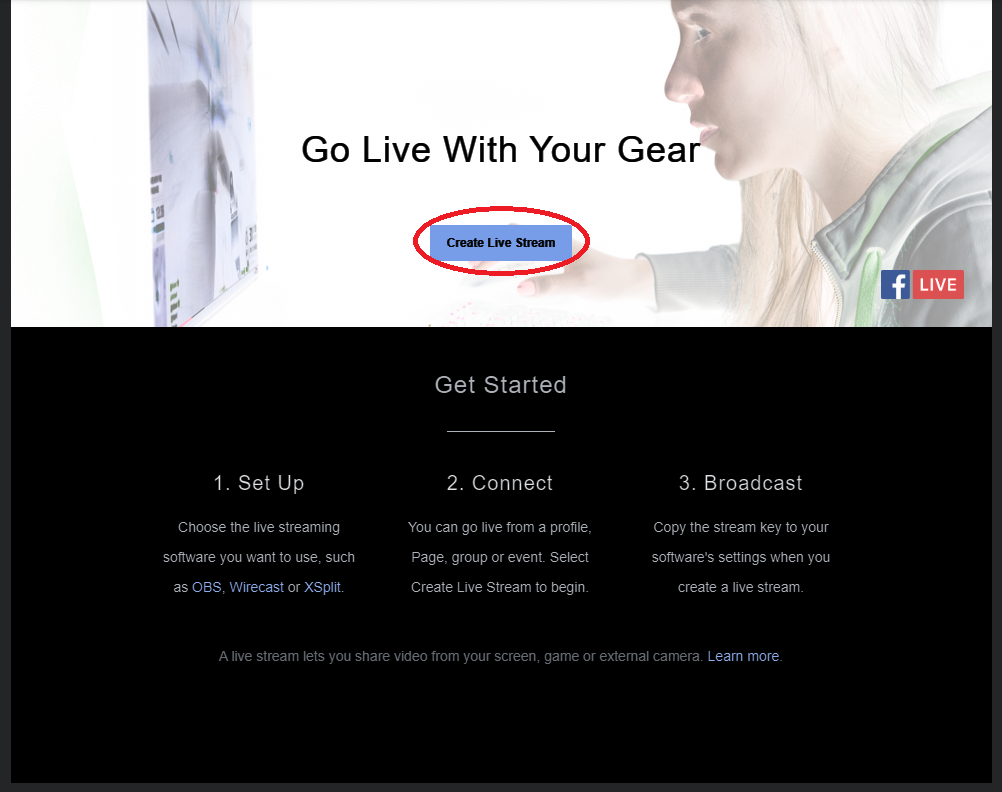
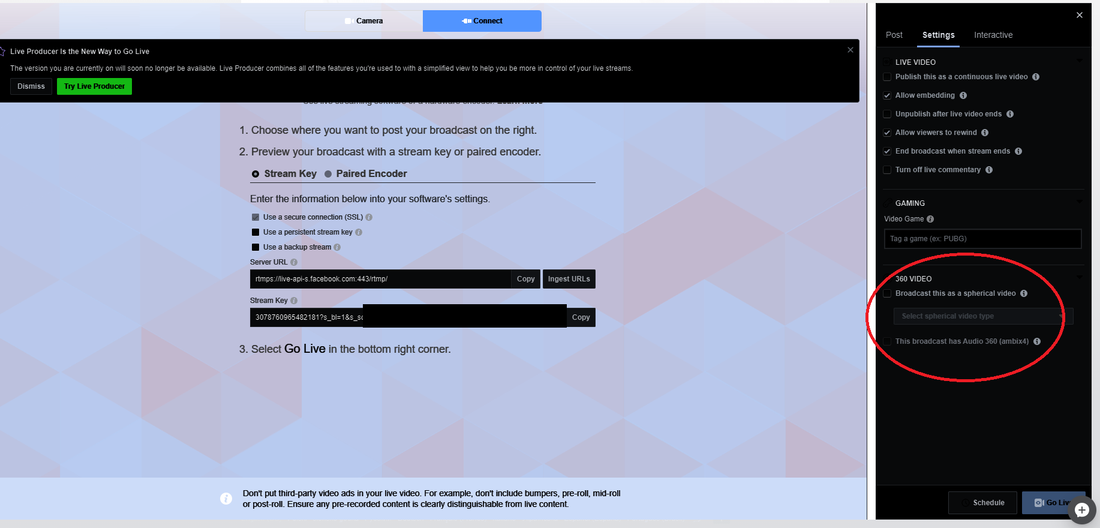
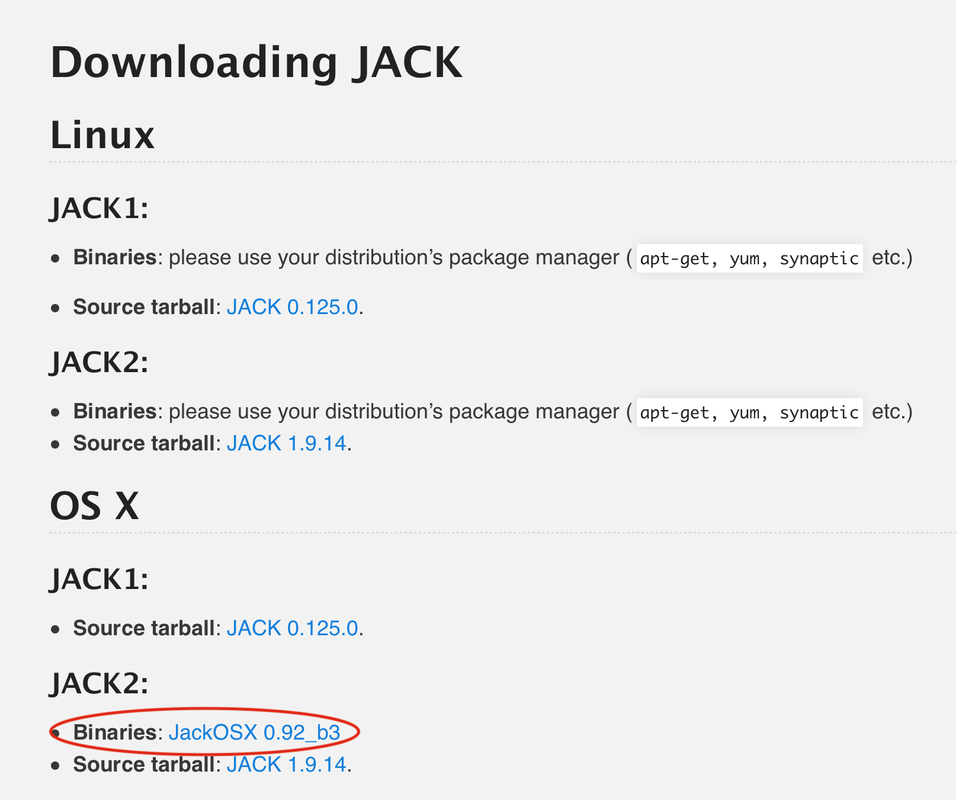


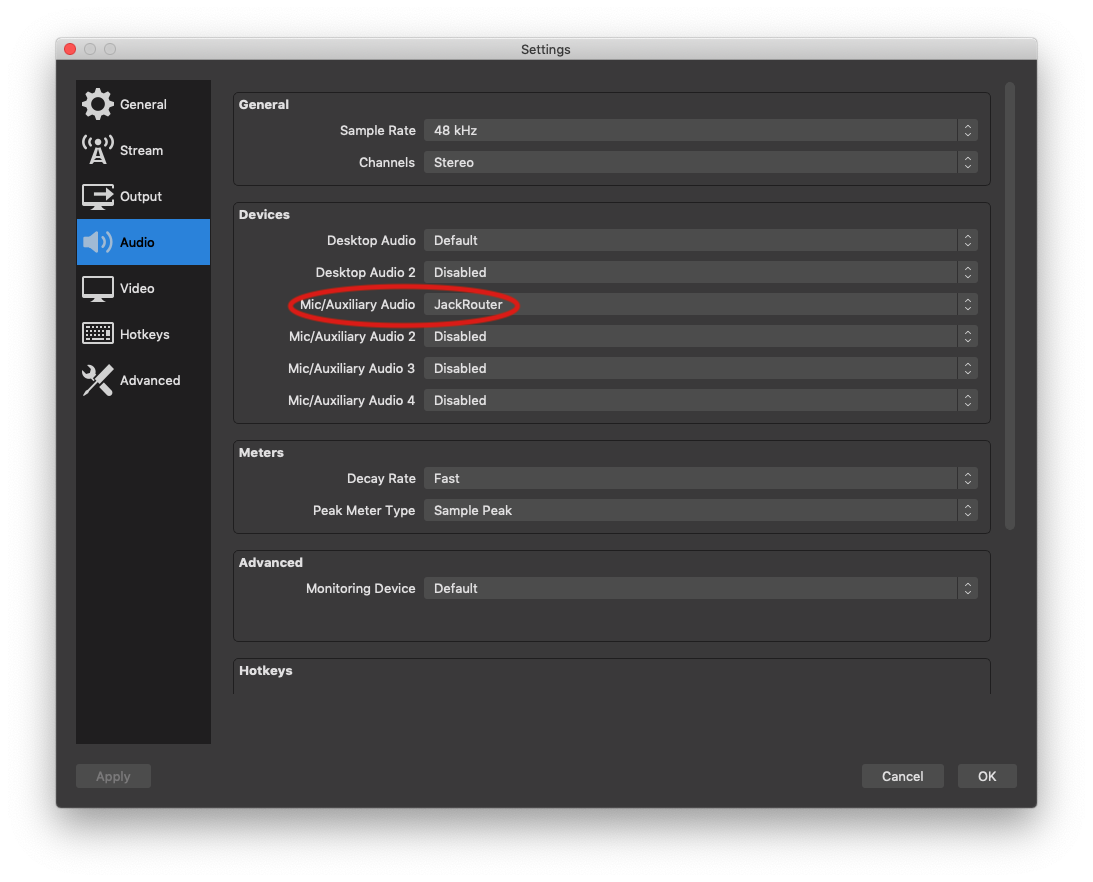
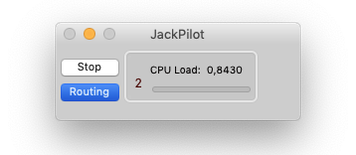
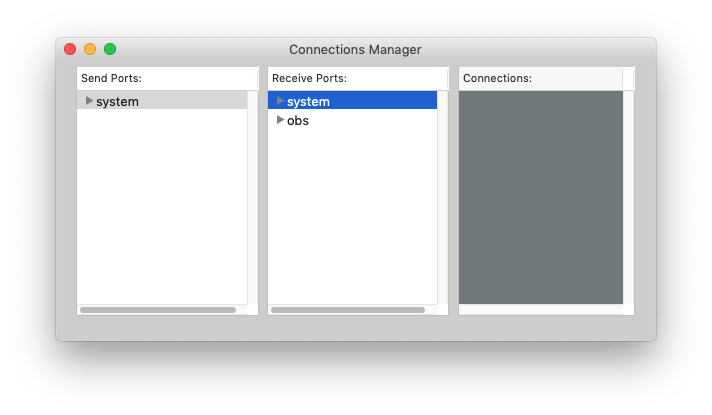
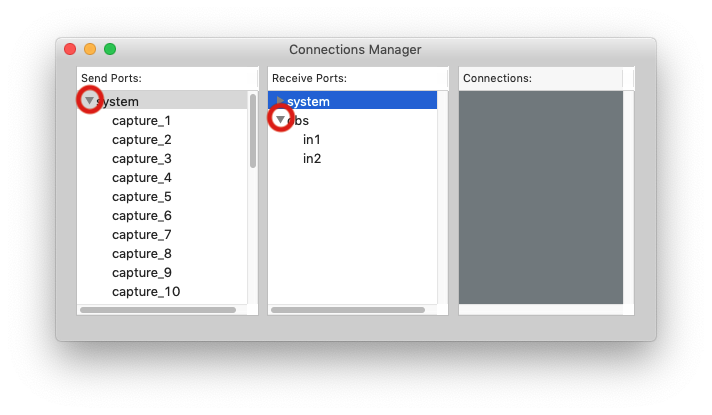
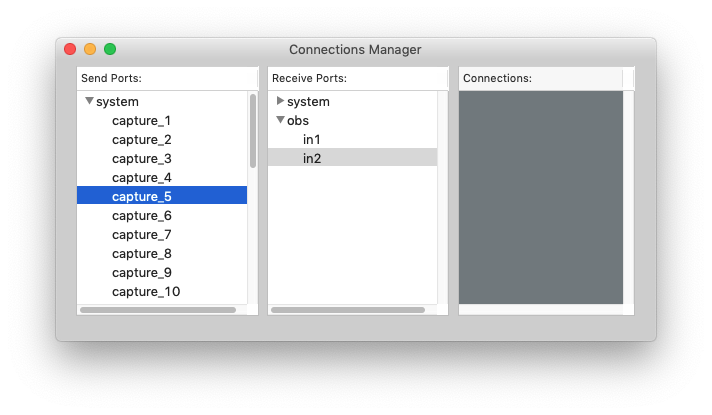
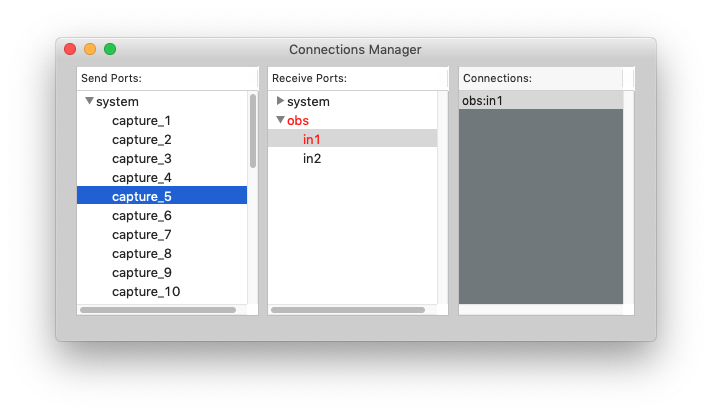
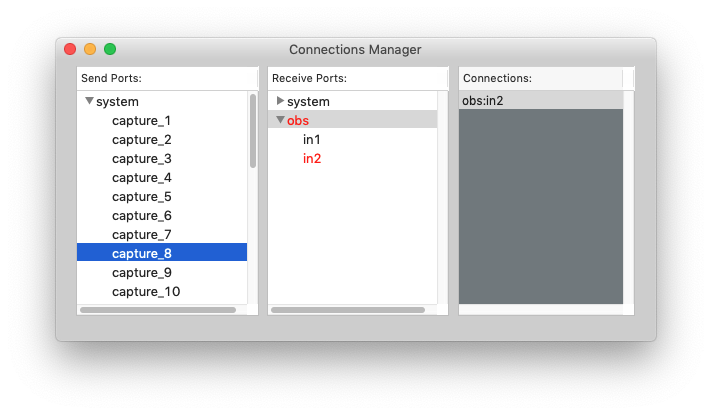
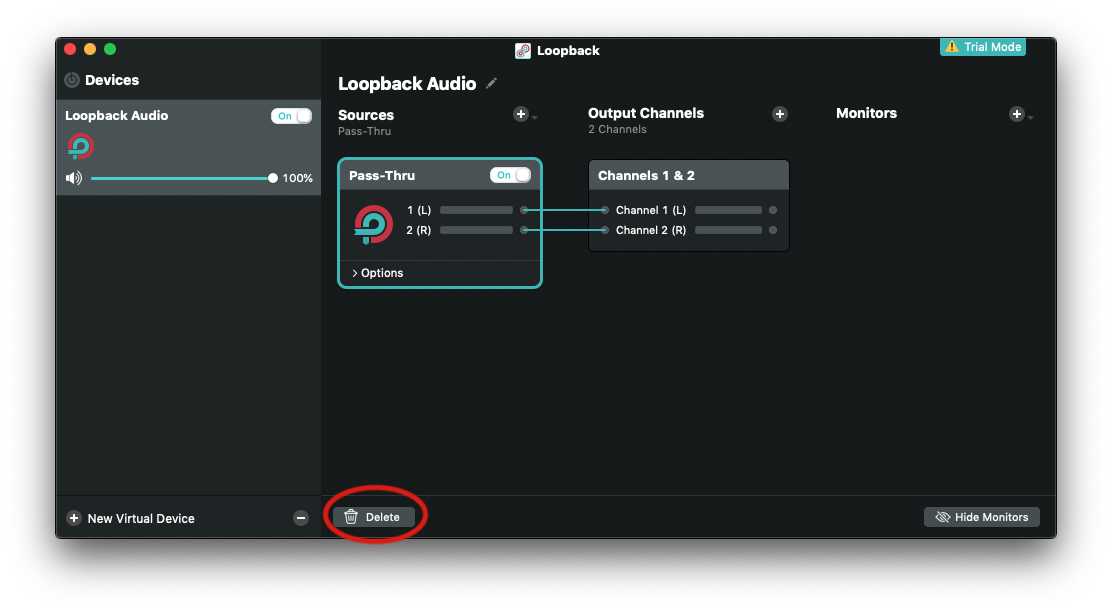
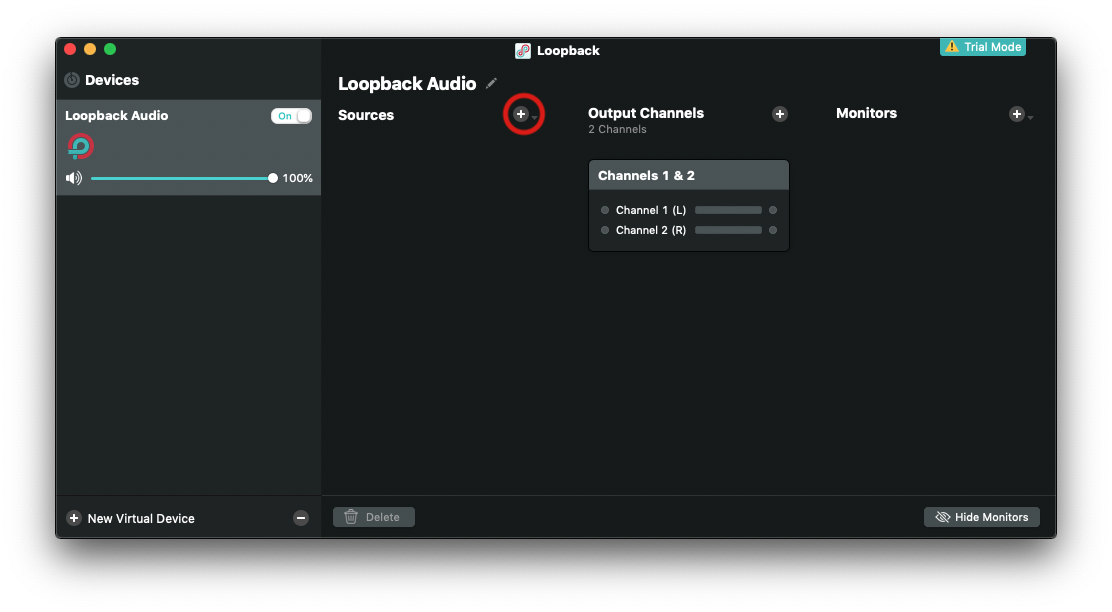
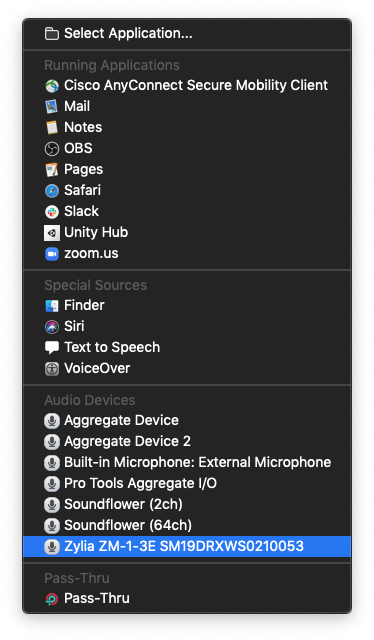
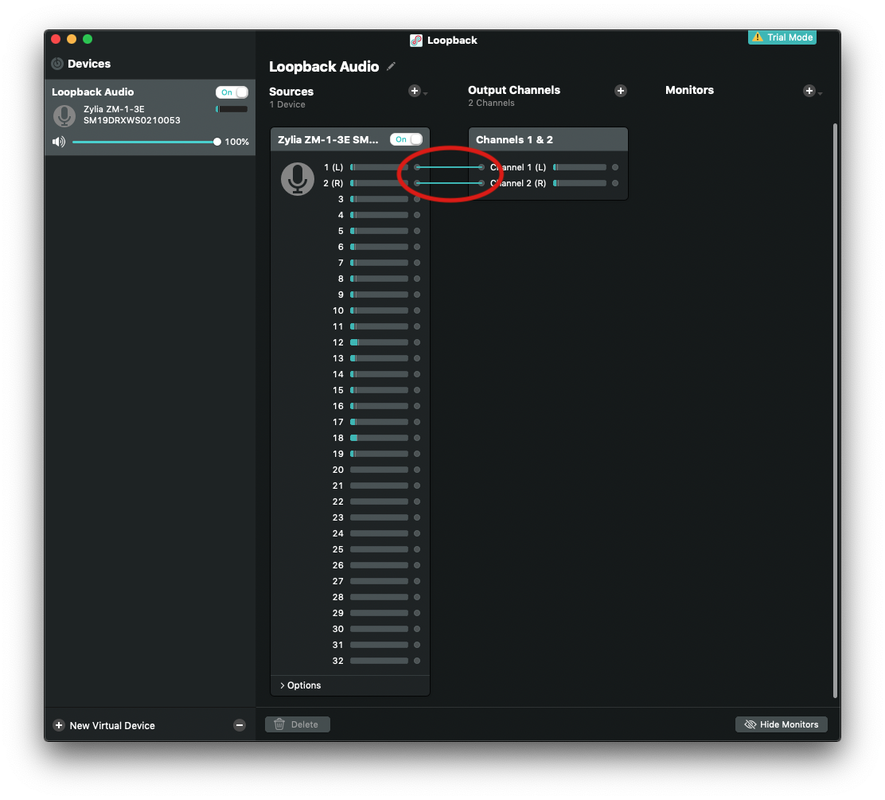
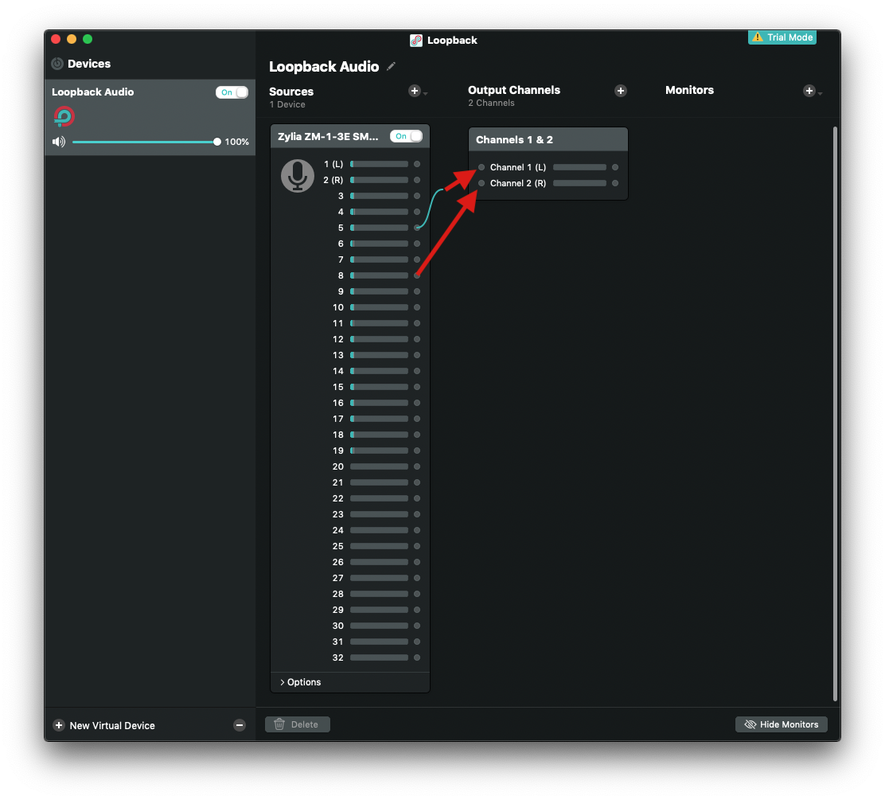
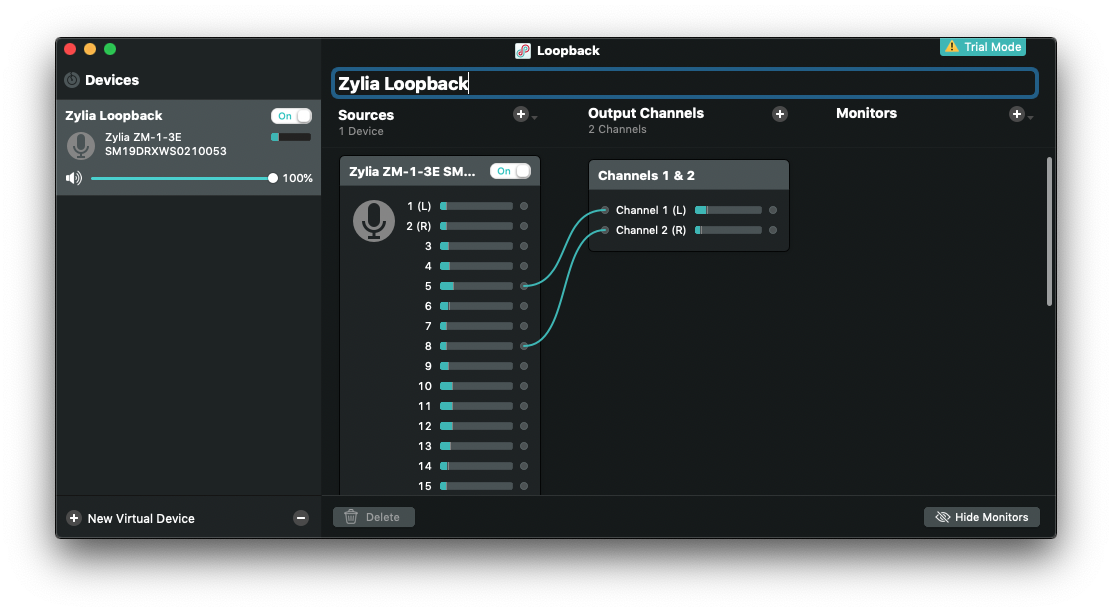

 RSS Feed
RSS Feed
