|
by Pedro Firmino In continuation to our previous blog post “How to stream 3D audio in Binaural format with ZYLIA ZM-1 and ZYLIA Ambisonics Converter plugin” ... Here is how you are able to accomplish the same effect in a Windows system using a DAW with ReaStream and ZYLIA Ambisonics converter plugin. What you require: - ZYLIA ZM-1 microphone array - ZYLIA Ambisonics Converter plugin - BinauralDecoder plugin by IEM ( https://plugins.iem.at/ ) - ReaStream plugin (https://www.reaper.fm/reaplugs/ ) - DAW of your choice. - OBS (as a streaming application) Step 1: Receive input of the ZM1 into your DAW As the first step we need to receive the input from the 19 channels of the ZM-1 to a track in the DAW, therefore connect the ZM-1 microphone, open your DAW and select the ZM-1 as your Audio device. Afterwards, create a track, change the number of channels from 2 to 20 and add the ZM-1 as a 20 channel input source. By arming the track to record, you should now be receiving the 19 multichannel signal from the ZM-1 into your DAW. Step 2: Achieving Binaural sound using ZYLIA Ambisonics Converter plugin and IEM Binaural Decoder On the FX chain of the ZM-1 input track you will have to add the following plugins in this specific order:
On the BinauralDecoder, you may choose to add some headphone equalization if you believe it’s necessary for the streamed audio. For last, in the ReaStream plugin, remember to have your track armed and enable live monitoring. To send the output for your streaming application, enable “send audio/MIDI” in the ReaStream plugin and select “local broadcast” from the dropdown list. Step 3: Receive the signal in OBS On the right side of OBS, open the Settings and click the Audio settings. In the Desktop Audio choose your output device. In this case Speakers. Confirm with OK. With the Desktop Audio added, click on the cog Icon and select Filters. In the + Icon add a new VST 2x Plug-in: Choose ReaJs (it is included in the ReaPlugs vst pack). Click the Open plugin interface, click Load – Utility – Volume. Set the volume to the lowest. On the Filters window, also add ReaStream-standalone plugin. Open the Plug-in Interface and select to receive. Make sure the identifier is the same as in the Reaper session.
You will now be using the ZM-1 as an input audio device and are ready to start streaming!
0 Comments
How to stream 3D audio in binaural format with ZYLIA ZM-1 and ZYLIA Ambisonics Converter Plugin4/9/2020 by Tomasz Ciotucha You are probably sitting at home and taking advantage of excess time and learning new things. If someone is interested in getting new skills in binaural streaming then this blog post is for you. The binaural audio takes advantage of psychoacoustic principles to mimic the human hearing system. It forms an immersive projection that appears to be around your head - not between your ears and headphones. Here you have a popular example of binaural audio (listen on headphones): Using ZYLIA ZM-1 you can capture high-resolution binaural audio. This can occur in real-time, so you can stream it online to other people. To achieve this, you will need ZYLIA Ambisonics Converter Plugin, Soundflower, IEM Binaural Decoder, and, of course - a ZYLIA ZM-1 microphone array. In this post, you will find out how to set everything up on your Mac system. We have also prepared a Reaper template project for you, but you can do it in any DAW which supports 19-channel tracks. The template project is available for download just below this paragraph. In this post you will find out how to set everything up.
1. IEM Binaural DecoderYou will have to install the whole IEM suite. Visit the page: https://plugins.iem.at/ Download the suite and install the software. Now you can proceed to the next steps. 2. SoundflowerTo download the software use the link below: https://github.com/mattingalls/Soundflower/releases/tag/2.0b2 Scroll down to the bottom of the site and click on “Soundflower-2.0b2.dmg” in the “Assets” area to start downloading. After the successful installation in “Audio MIDI Setup” there should show up “Soundflower (2ch)” and “Soundflower (64ch)” devices. This step is just to check if the Soundflower is installed correctly. 3. ReaperIf you want to use the Reaper template project provided by us, you can jump to point 3.b after completing the steps described in this paragraph. You can download the project from this site. If you want to set up the Reaper session on your own, proceed through point 3.a. Make sure that your ZYLIA ZM-1 microphone array is connected to your computer. If you are using the template, open it, and if not, create a new project. First you have to go to Reaper’s preferences and select Zylia as an Input Device and Soundflower (2ch) as an Output Device. You have to tick the box marked in the image below to allow use of different input and output devices 3.a Setting up a new Reaper projectIn the new project create an audio track by hitting ⌘ + T. Then you have to configure the track’s routing, by hitting the “Route” button which is next to the track’s fader in the mixer session (marked “1” in the image). A new window should appear. There, you have to specify the amount of track channels to 20 (marked “2” in the image). Make sure that “Master send” is ticked. Then you have to arm the track by clicking the red circle in the track panel (marked “1” in the image). Before the next step, you may have to make the track a bit wider by dragging its bottom line down (marked with an arrow in the image) so the “IN FX” shows up (orange rectangle in the image). Now, select input channels to “Input 1..Input 20 [20 chan]” by clicking on the area highlighted in the image. Two new windows should show up. Search for ZYLIA Ambisonics Converter Plugin and add click OK. Then add another plugin, IEM Binaural Decoder. If you haven’t downloaded the IEM plugin yet, go back to the first step of this tutorial. If you managed to set everything as described here, now you can proceed to next steps described in point 3.b. 3.b Using template project
4. Setting up streaming software (in this case OBS)In OBS, go to preferences and specify the number of input channels to Stereo and select the Soundflower (2ch) as an input device (Mic/Auxillary Audio). Disable the Desktop Audio. Click OK to save the settings. You might have to restart the OBS. Now everything should be set up and you should get input signal from your ZYLIA ZM-1, as marked here in the image below. #zylia #3Daudio #stream #streaming #audio #binaural #OBS #reaper #IEM #soundflower #music #concert #gig #homerecordin #homeconcert #concertathome
|
Categories
All
Archives
August 2023
|
|
© Zylia Sp. z o.o., copyright 2018. ALL RIGHTS RESERVED.
|
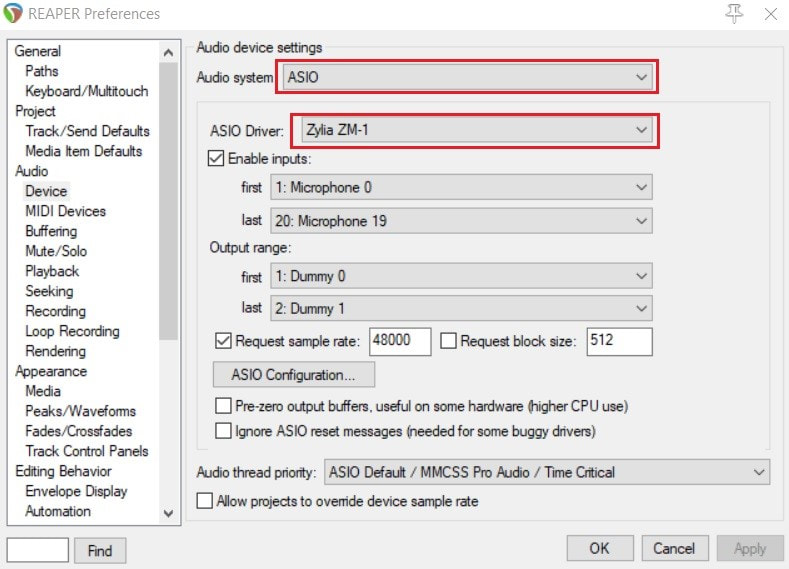
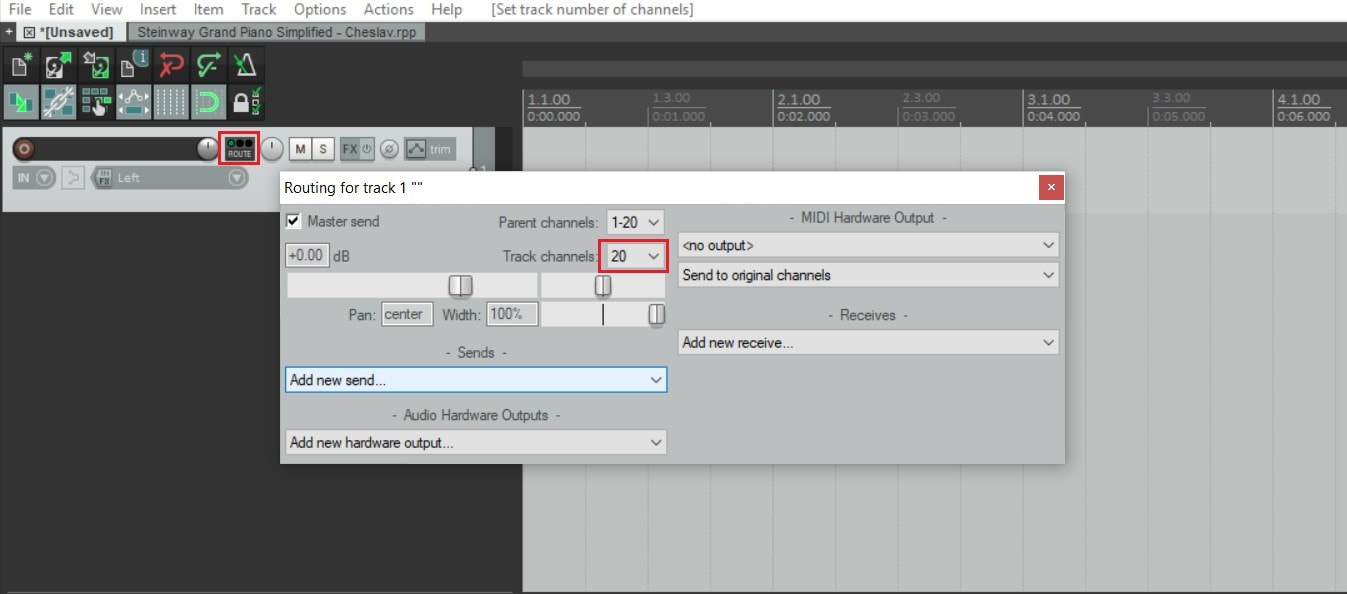

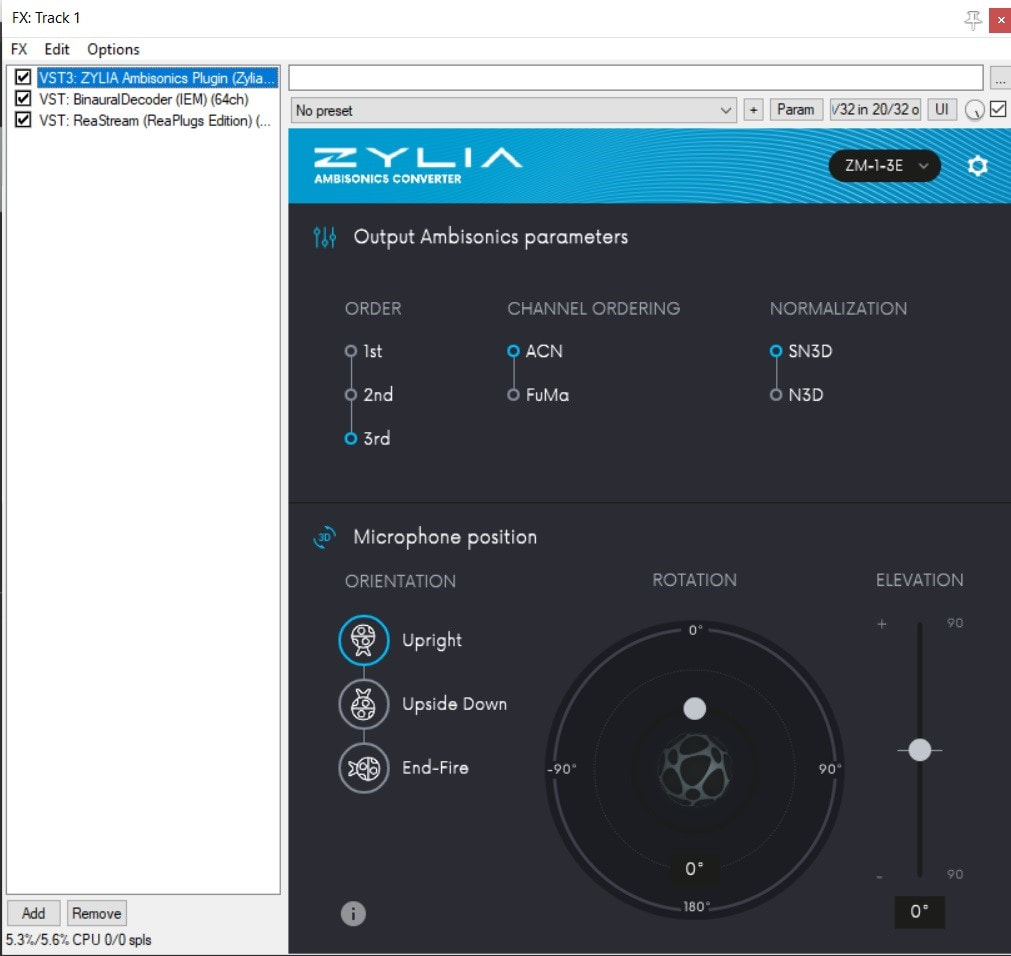
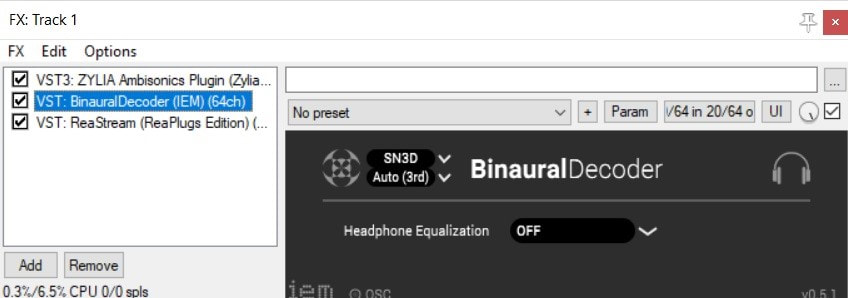
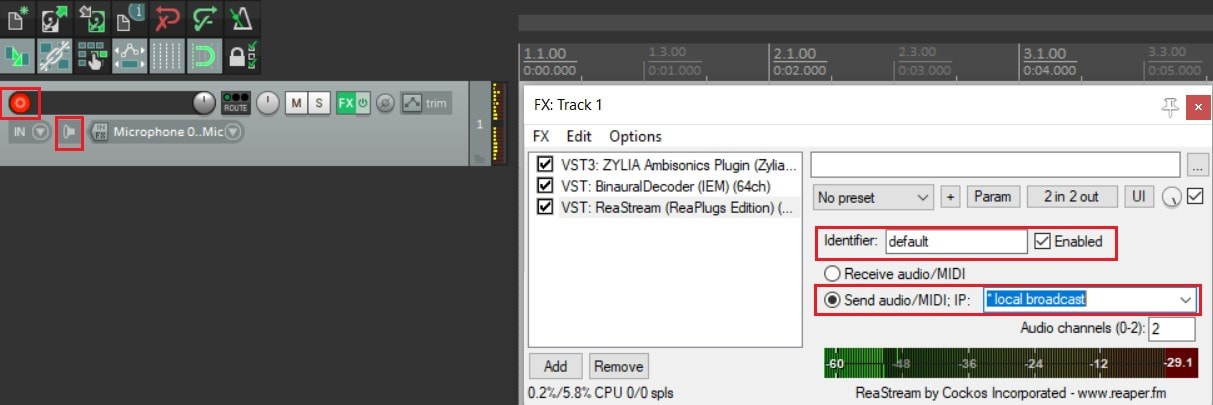

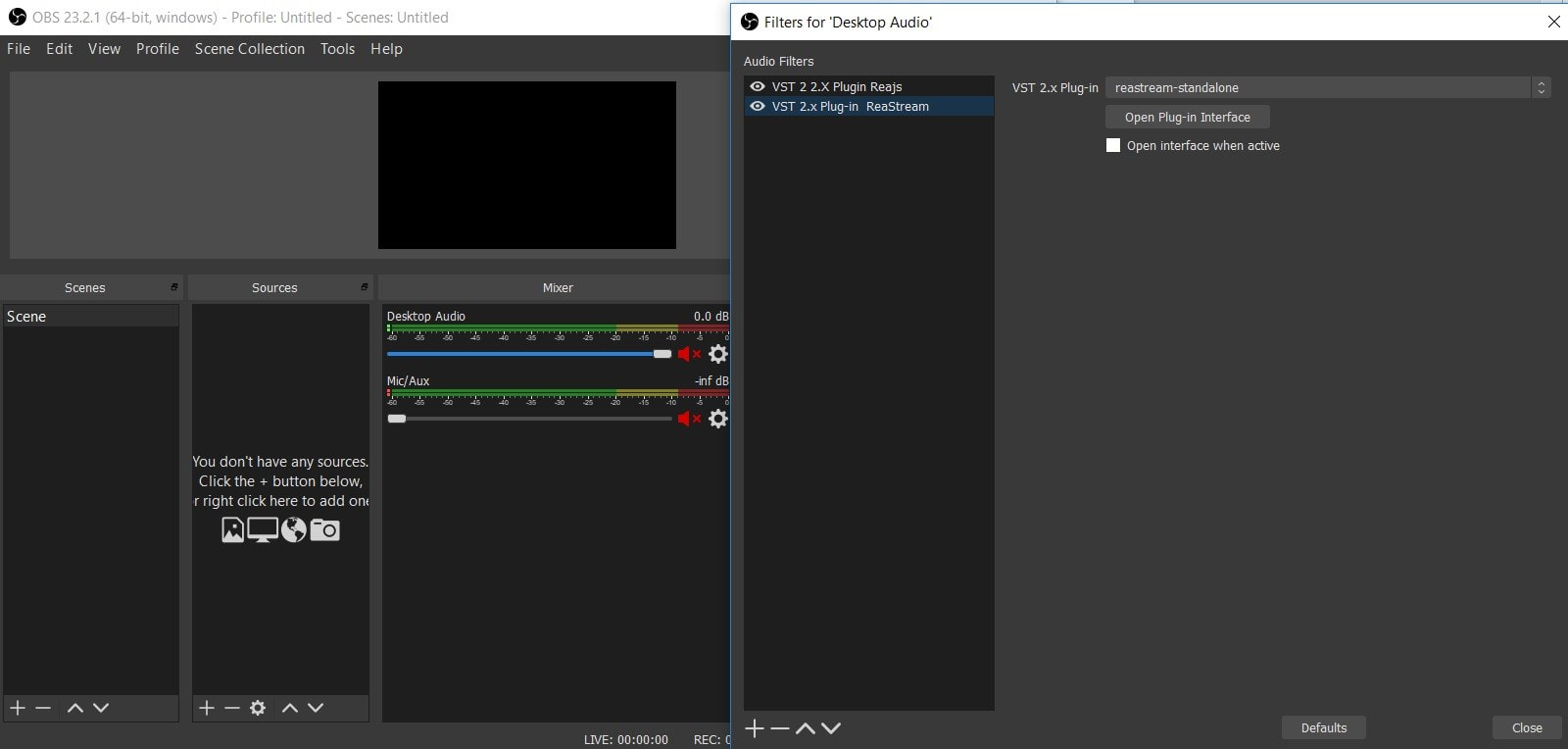

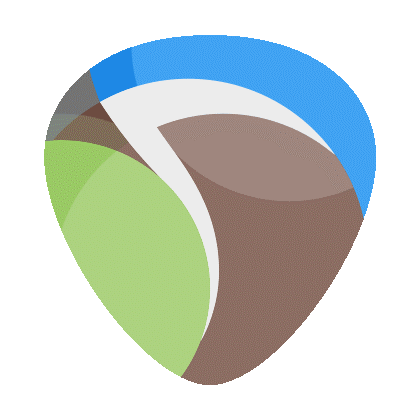
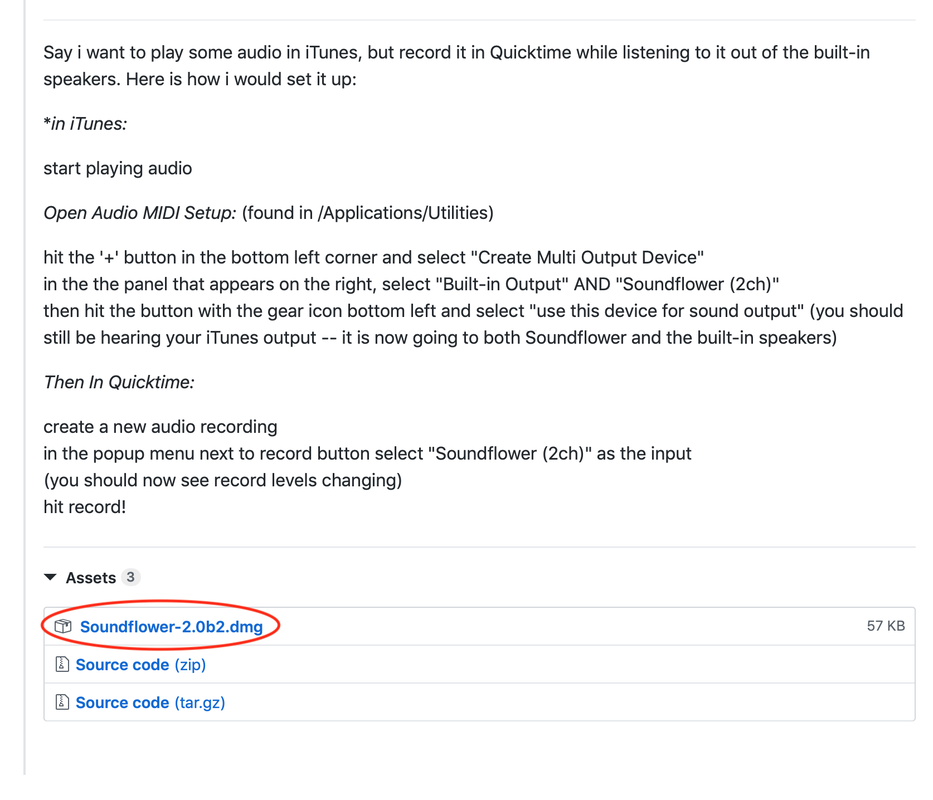
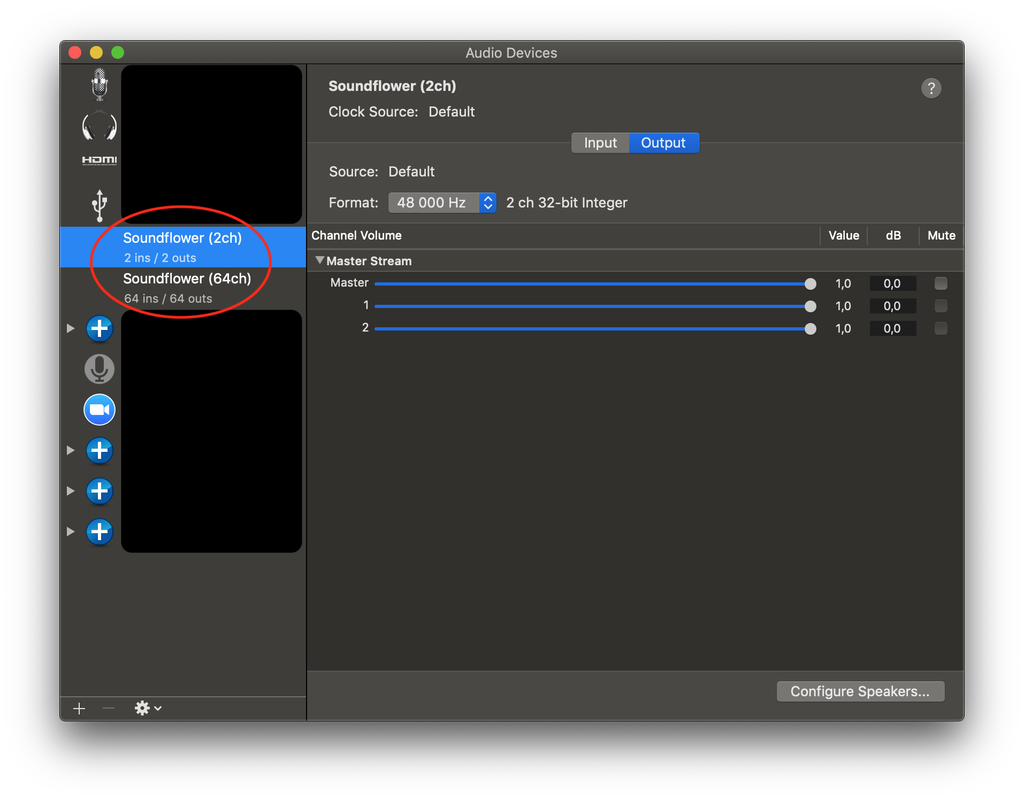

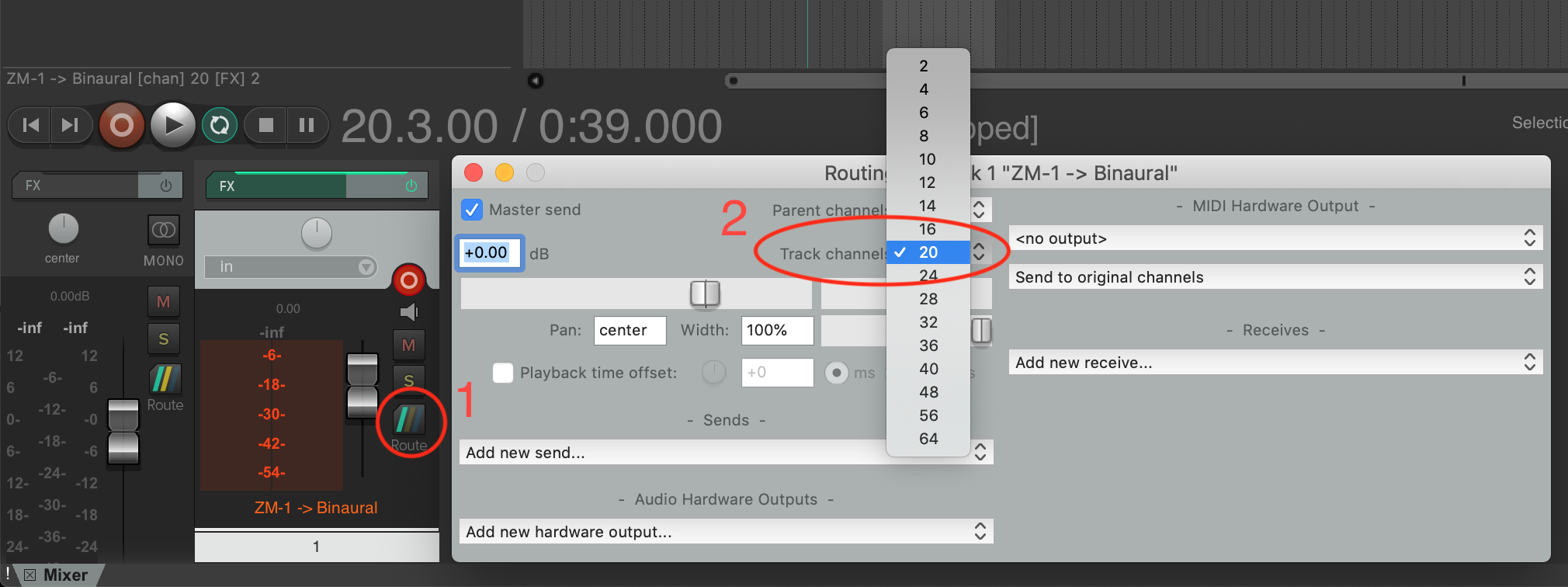
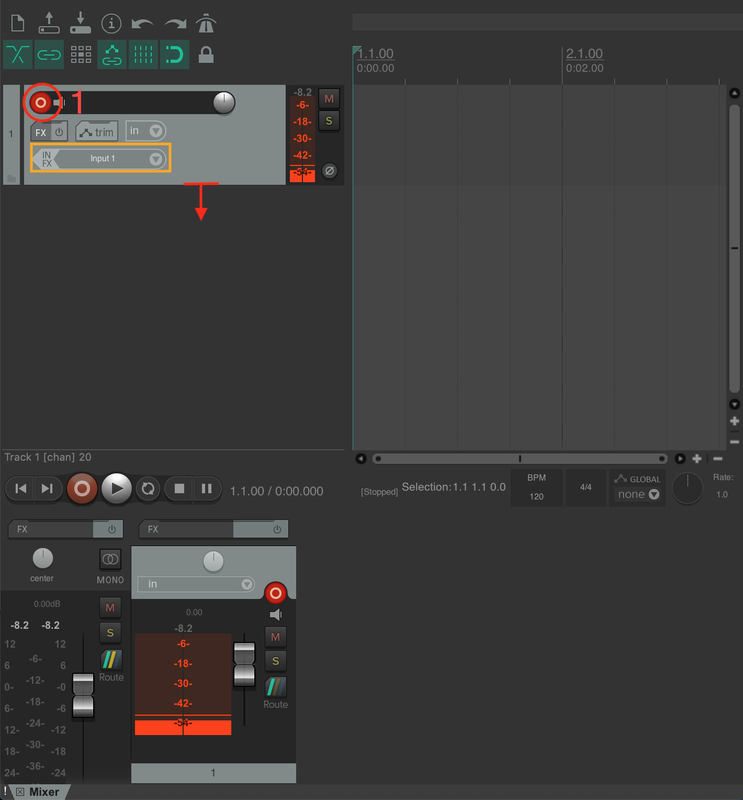
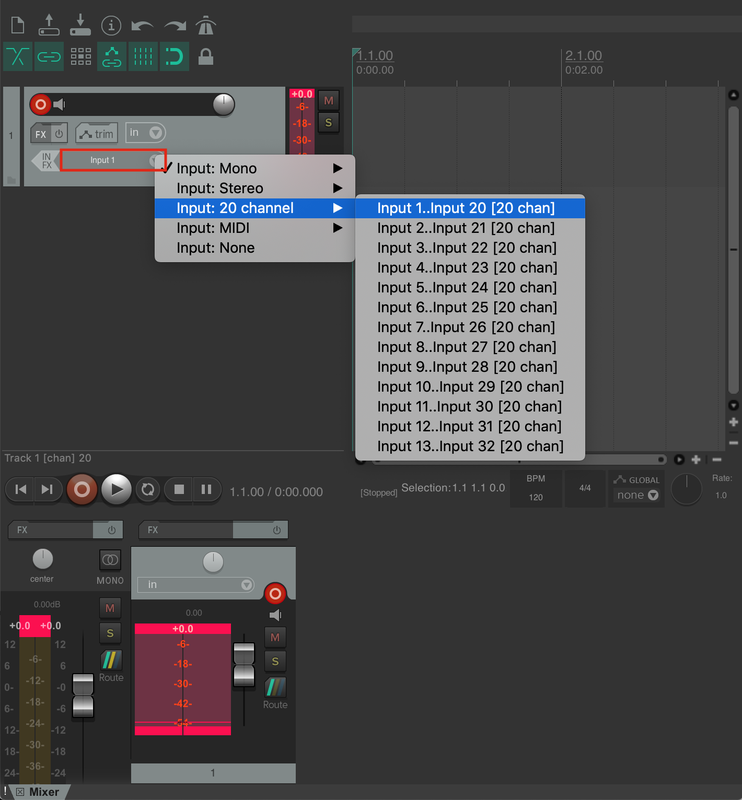
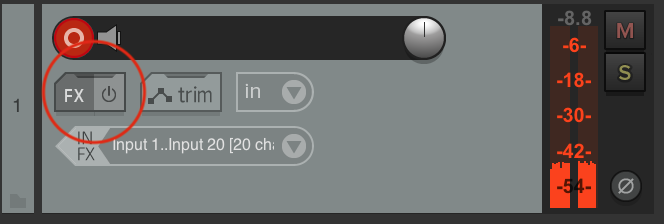
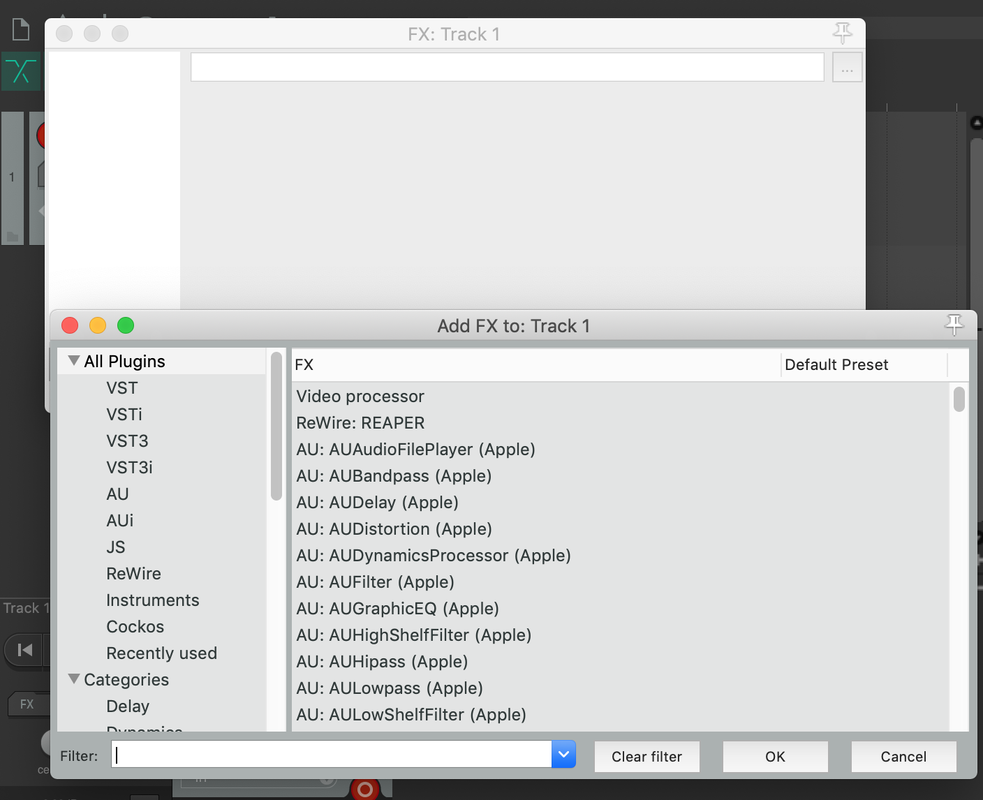
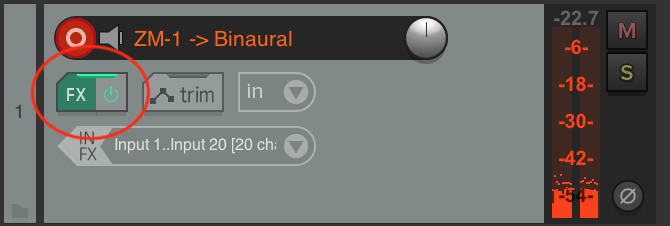
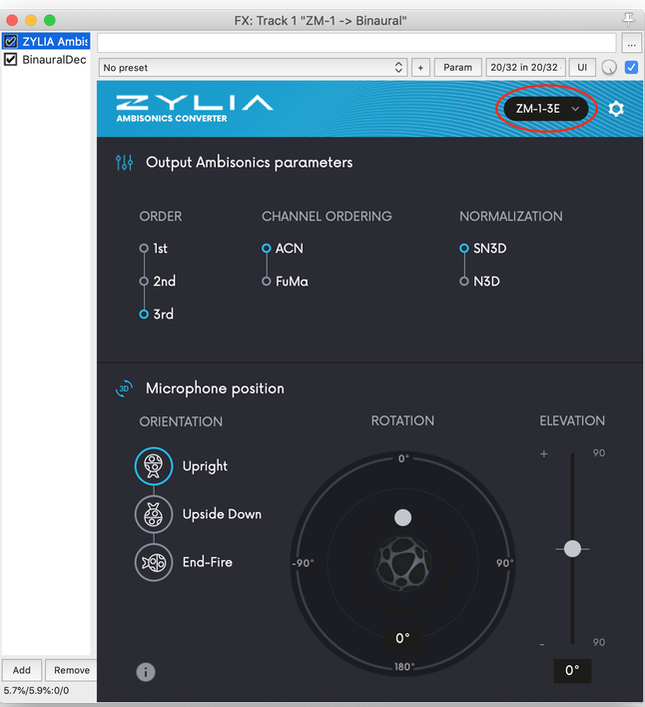
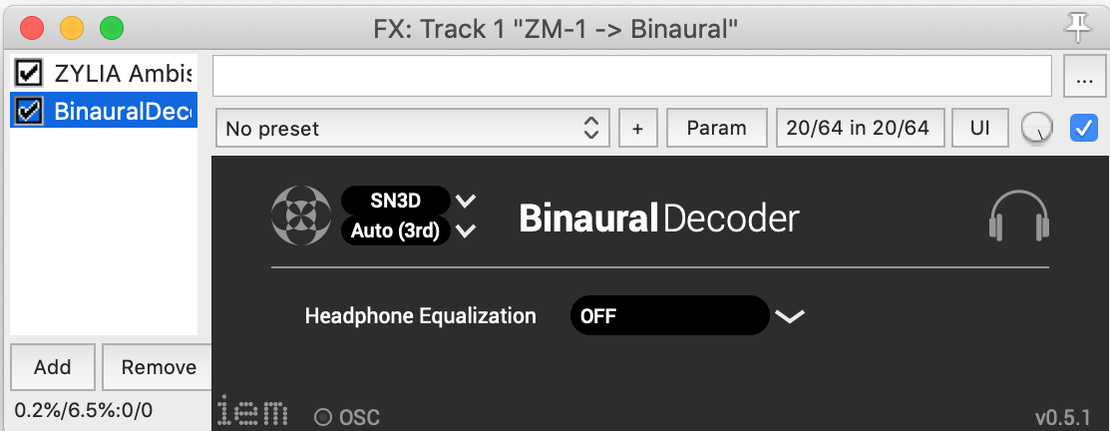
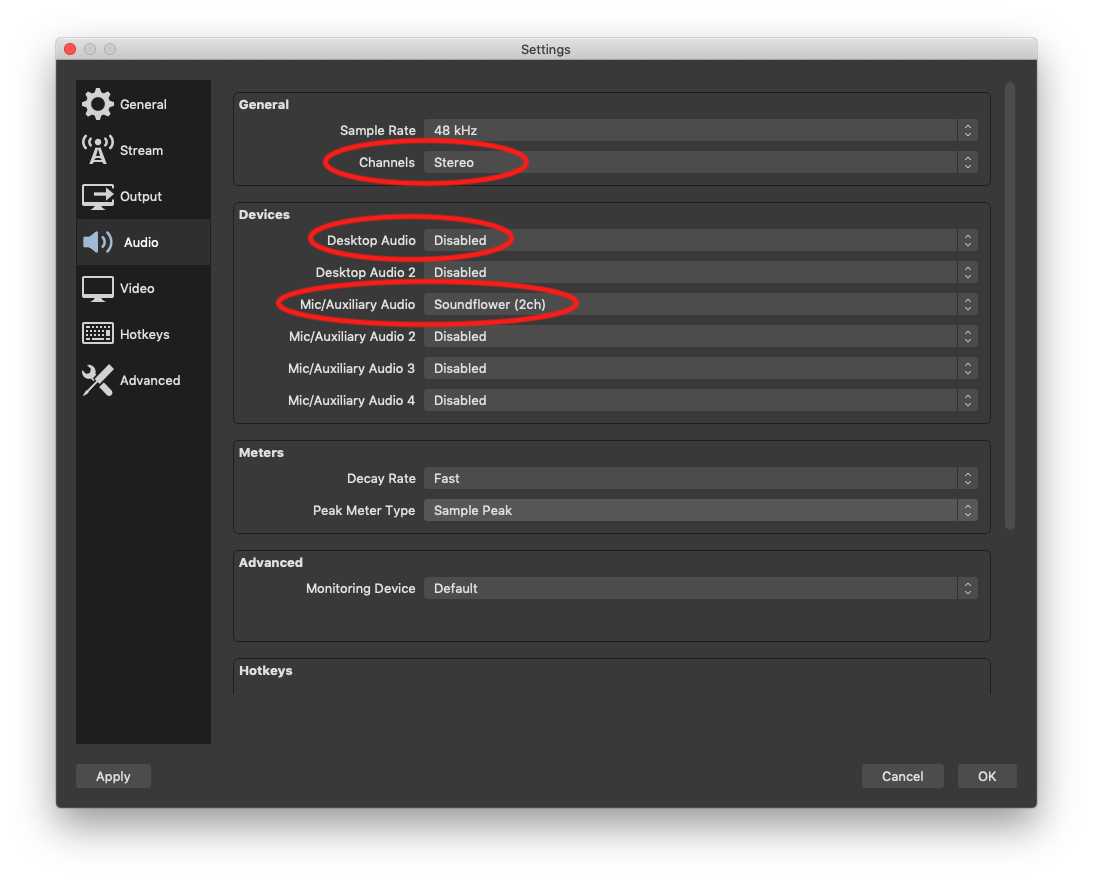
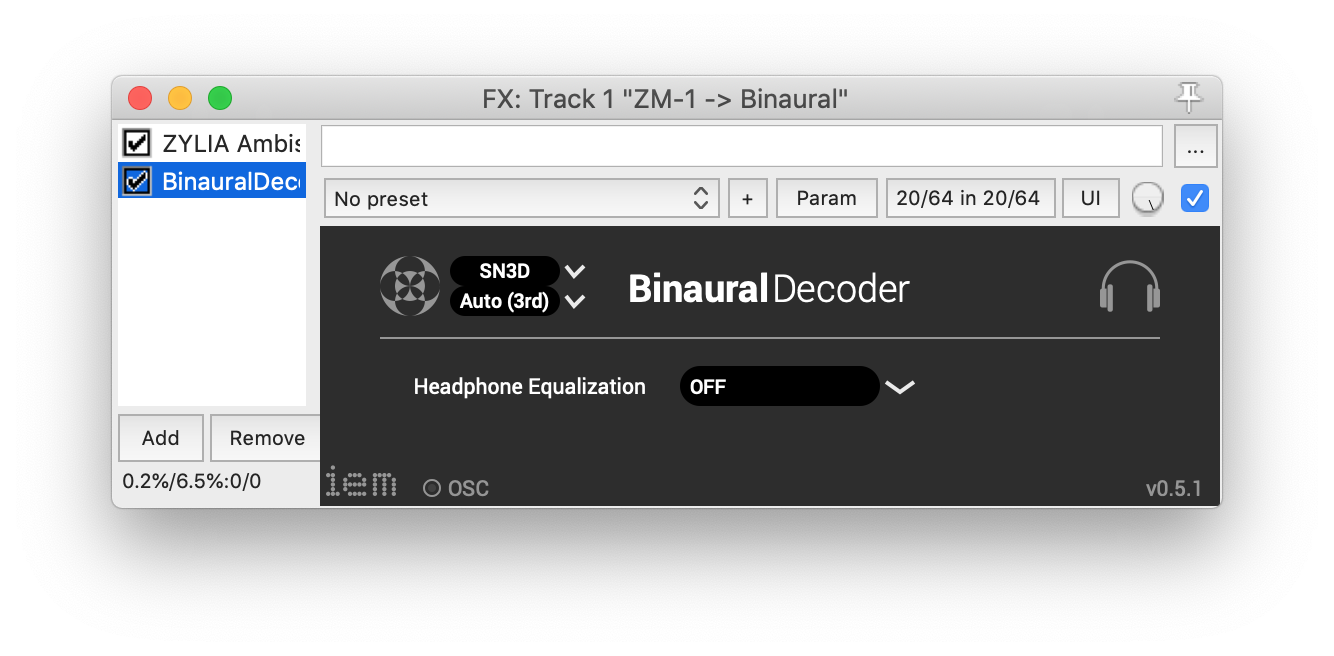
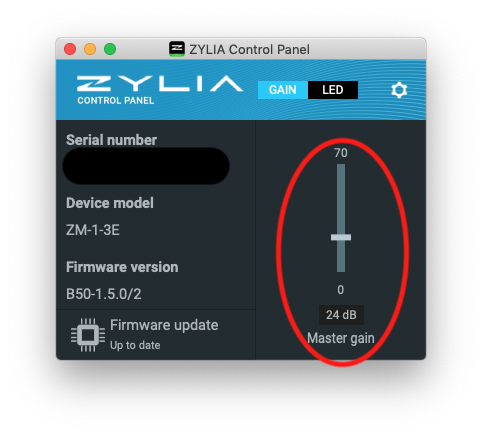

 RSS Feed
RSS Feed
