|
By Jakub Zamojski & Lukasz Januszkiewicz Recording and mixing surround sound becomes more and more popular. Among the popular multichannel representation of surround sound systems like 5.1, 7.1 or cinematic 22.2, especially worthy of note is an Ambisonics format, which is a full-sphere spatial audio technique allowing to get a real immersive experience of 3D sound. You can find more details about Ambisonics here (What is the Ambisonics format?). Our previous blog post “2nd order Ambisonics Demo VR” described the process of combining audio and the corresponding 360 video into fine 360 movie on Facebook. Presented approach assumes using of 8-channel TBE signal from ZYLIA Ambisonics Converter and converts audio into the Ambisonics domain. As a result we get a nice 3D sound image which is rotating and adapting together with the virtual movement of our position. However, it is still not possible to adjust parameters (gain, EQ correction, etc.) or change the relative position of the individual sound sources present in the recorded sound scene. In this tutorial we are going to introduce another approach of using ZYLIA ZM-1 to create a 3D sound recording, which gives much more flexibility in sound source manipulation. It allows us not only to adjust the position of instruments in recorded 3D space around ZYLIA microphone, but also to control the gain or to apply any additional effects (EQ, Comp, etc.). In this way we are able to create a fancy spatial mix using only one microphone instead of several spot mics! Spatial Encoding of Sound Sources – TutorialIn the end of July 2017, using ZYLIA ZM-1 microphone we have recorded a band called “Trelotechnika”. All band members were located around ZM-1 microphone, 4 musicians and one additional sound source – drums (played from a loudspeaker). During the post-production process, we applied ZYLIA Studio PRO VST plug-in (within Reaper DAW) on recorded 19-channel audio track. This allowed us to separate the previously recorded instruments and transfer them into the individual tracks in the DAW. Those tracks were then directed to the FB360 plug-ins, where encoding to the Ambisonics domain was performed. “Spatial Encoding of Sound Sources” - a step-by-step descriptionBelow, you will find a detailed description of how to run a demo session presenting our approach of recording and spatial encoding of sound sources. Demo works on Mac Os X and Windows. DOWNLOAD STAGE
TUTORIAL After opening the session, you will see several tracks:
3. Separated signals from ZYLIA Studio PRO are passing to 5 individual tracks. You are able to adjust the gain, you can also mute or solo instruments, or you can apply some audio effects. A good practice is to use a high-pass filter for non-bass and low-pass for bass instruments to reduce a spill between them. We applied these filters to our session: 4. Spatialiser track – receives 5 signals from tracks with separated instruments. Spatialiser allows to distribute sound sources in desired positions in the 3D space. a) Click on FX and choose FB360 Spatialiser.
d) Back to Spatialiser view. You will see an equirectangular picture and five circles with numbers. Each circle represents a sound source position in the space. By default, sources are located in the positions corresponding to the real positions of the instruments in the picture, but it is possible to adjust it by clicking on the circle and dragging it around the picture.
6. Now video is synchronized with audio. Adjusting the location of play-head in REAPER’s time line will affect the video’s time. Tap space bar to play audio and video. Rotation of the video in the player is tracked by the decoded and binauralized Ambisonics sound.
7. A good practice is to play video from the beginning of file to keep the synchronization. In some cases, it is necessary to close the VideoClient + VideoPlayer and load 360 video again to recover the synchronization. 8. Now you are able to rotate video across the pitch and yaw axis. Your demo is ready to run.
1 Comment
by Maciej Lenartowicz Integrating new tools into existing work-flows may be a difficult task, especially when those tools introduce innovative features, such as “virtual microphones” in ZYLIA Studio PRO.
This article will guide you through the process of setting up a connection between ZYLIA Studio PRO (running within REAPER) and your DAW of choice (assuming it supports ReWire protocol).
Example session in REAPER with ZYLIA Studio PRO. Notice that REAPER runs in ReWire mode. 4. Now you can create a new project in REAPER or load existing one. Use ZYLIA Studio PRO as you would otherwise, i.e. create a new track for every virtual microphone, with just one exception – these new tracks won’t be sent to master track. To do so, enter “Routing” menu for a track in REAPER and disable “Master send” option. To route audio form virtual microphone out of REAPER, you need to select “hardware” output for a track. These are the very same channels that will be available in Ableton. Click on “Add new hardware output...” menu and select one of the outputs from the list. It is advised to start from “ReWire Output 3” (for Z1 virtual microphone) since first and second outputs are usually associated with a master track
Ableton session set to receive audio from REAPER.
|
Categories
All
Archives
August 2023
|
|
© Zylia Sp. z o.o., copyright 2018. ALL RIGHTS RESERVED.
|
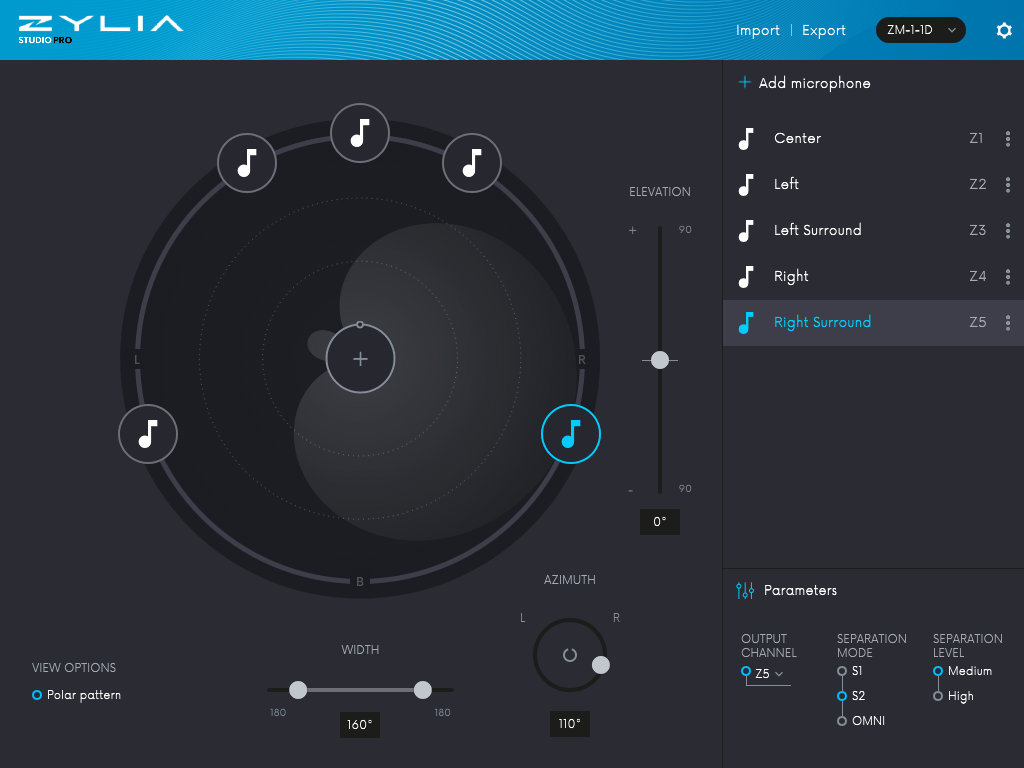
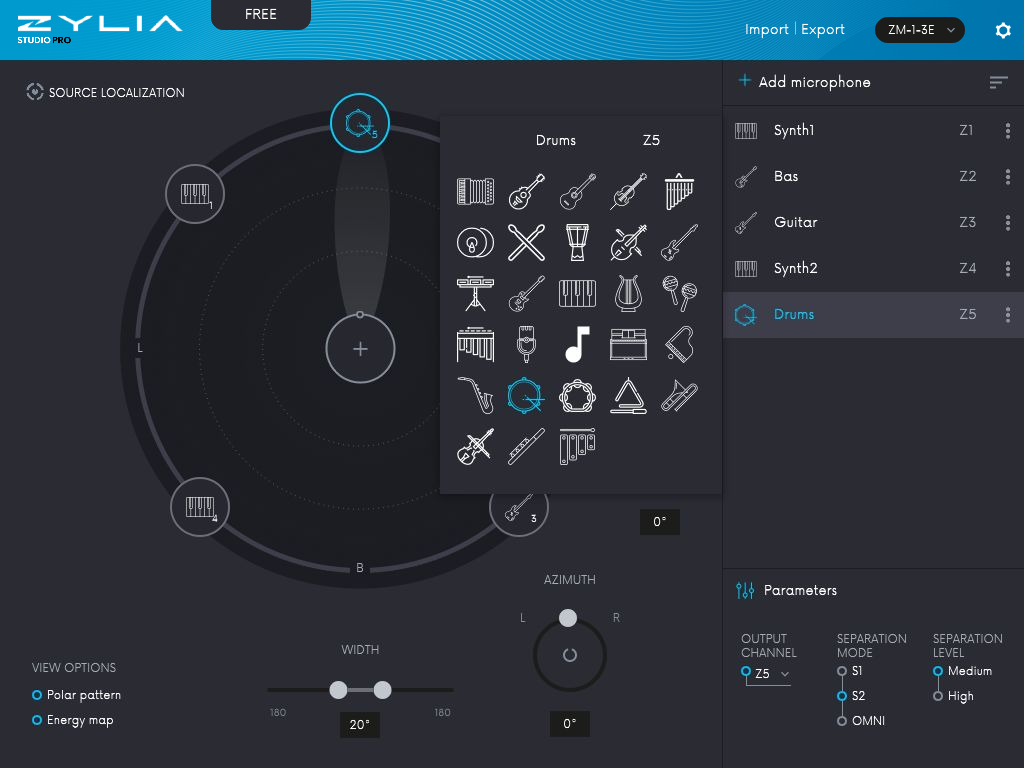
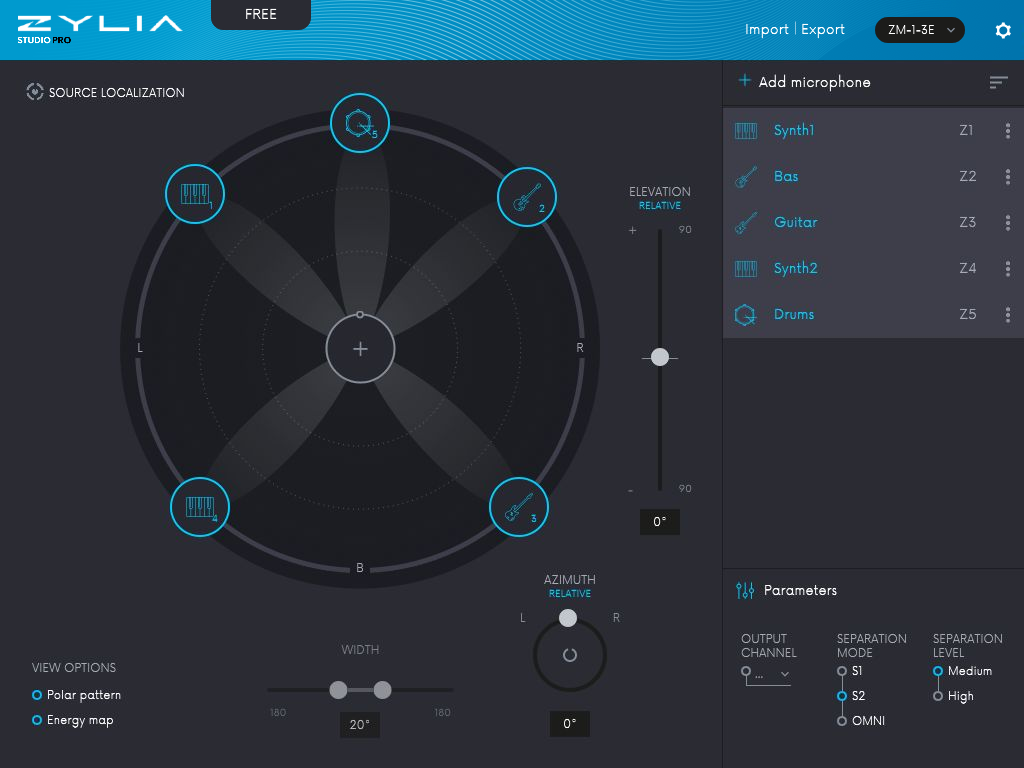
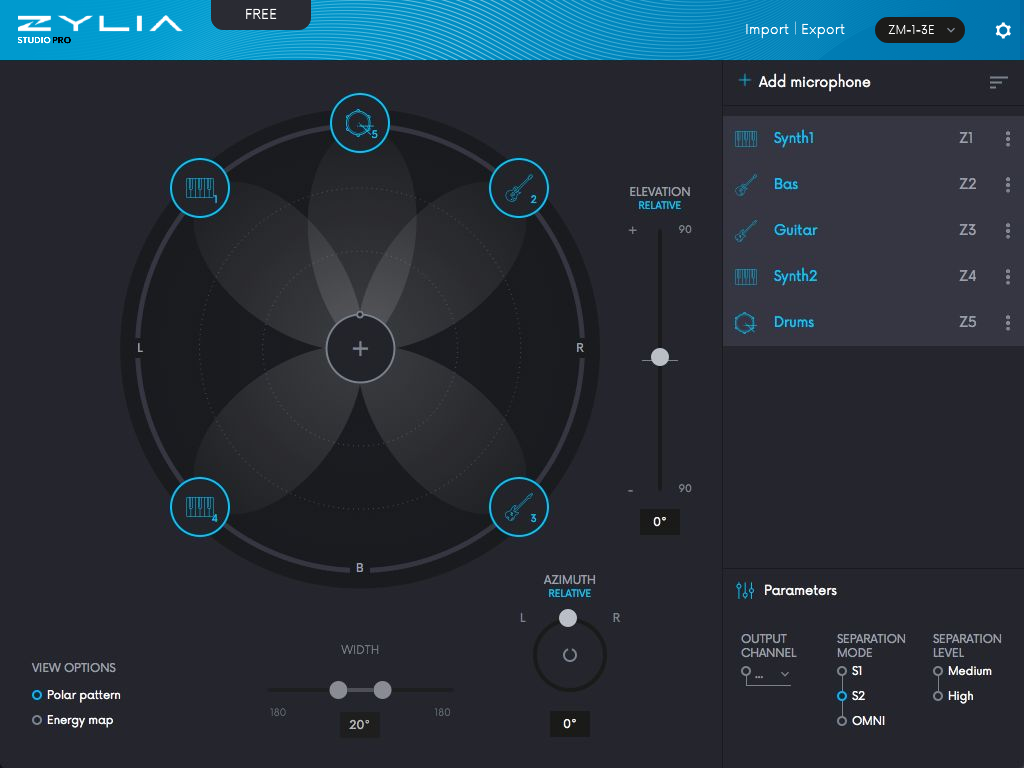
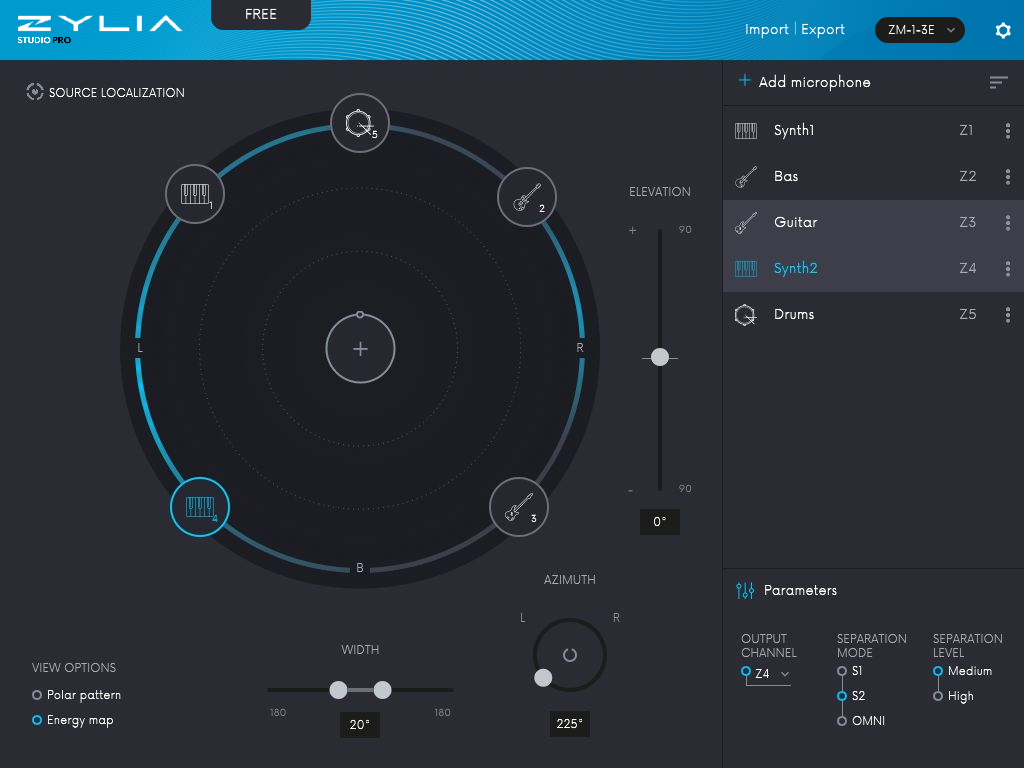
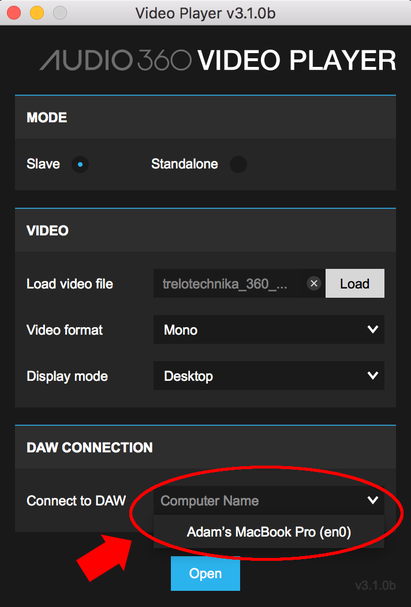
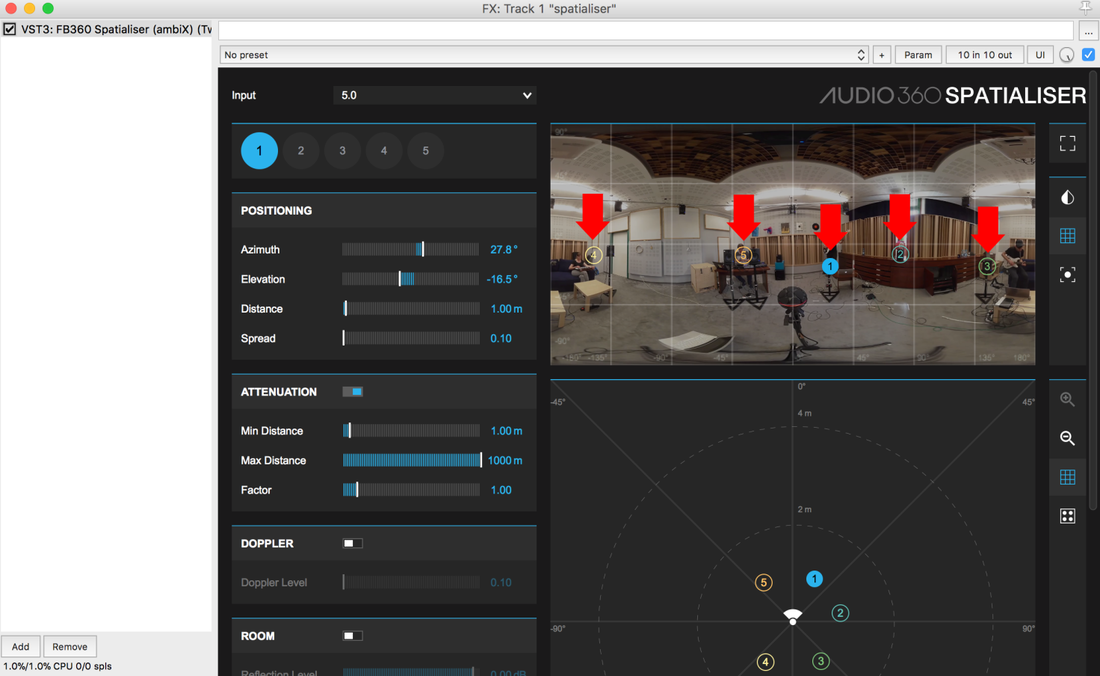

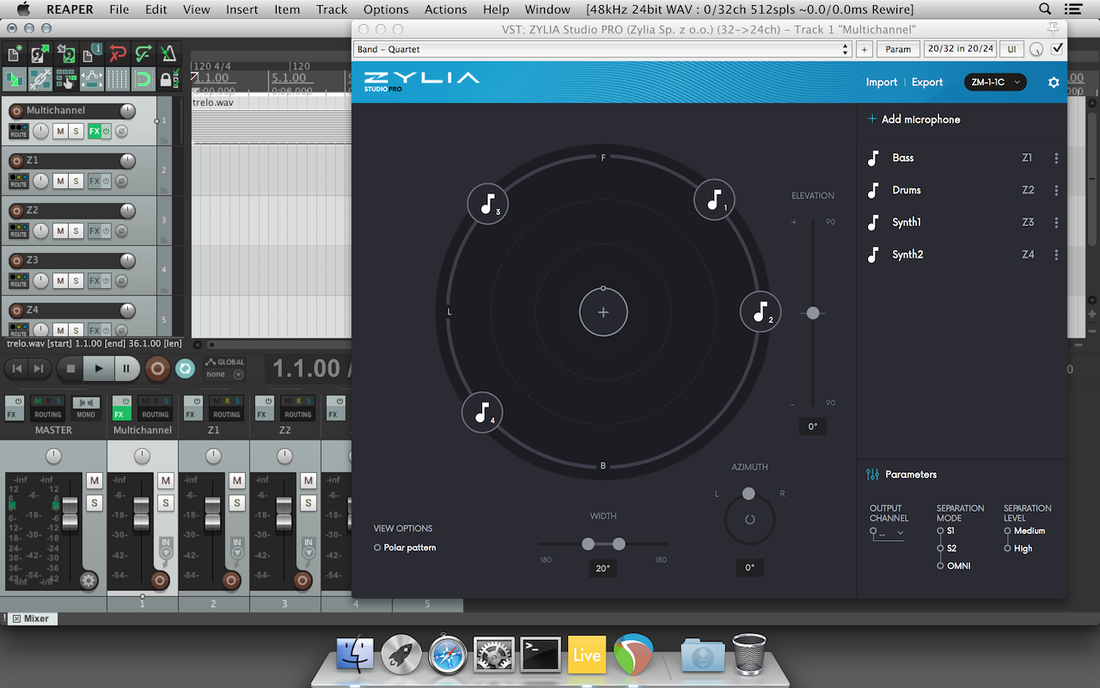
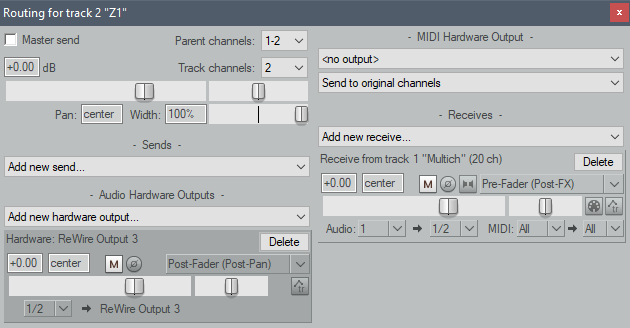

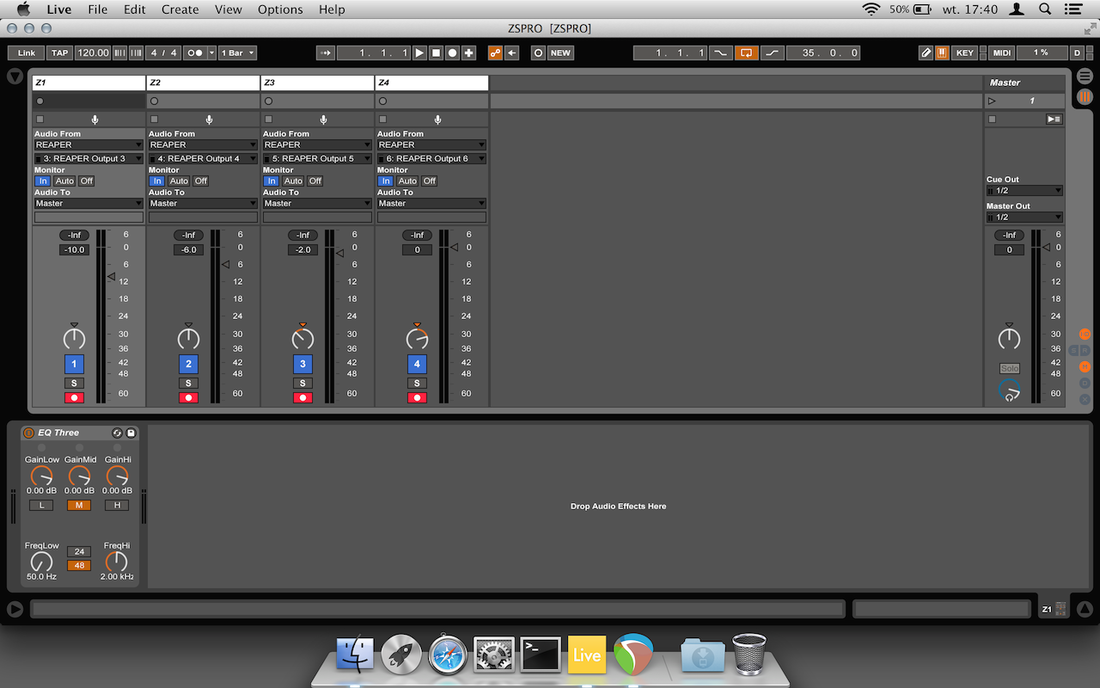

 RSS Feed
RSS Feed
